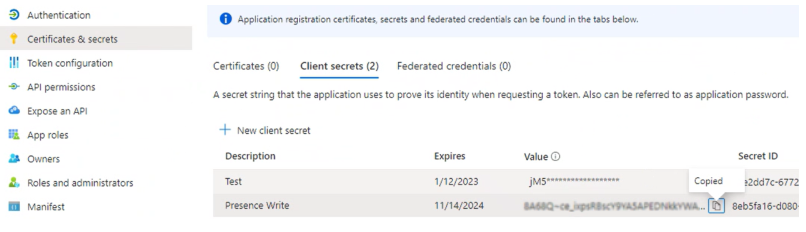4.21.2 Registration on your Microsoft Teams tenant
On your Microsoft Teams Tenant in the Azure Active Directory you have to register the "SwyxMsTeamsPresenceSync" service:
The service runs under the account of a Microsoft Teams user. We recommend that you create a special user for this purpose.
To register the "SwyxMSTeamsPresenceSync" service in Azure AD
|
Label
|
Explanation
|
|---|---|
|
Name
|
Enter a name for the service registry.
e.g.:SwyxMSTeamsPresenceSync
|
|
Supported Account Types
|
Select the option "Accounts in this organizational directory only (YOURDOMAIN only - Single tenant)".
|
|
Redirect URI
|
Select Public client/native from the drop-down list and enter "https://localhost/".
|
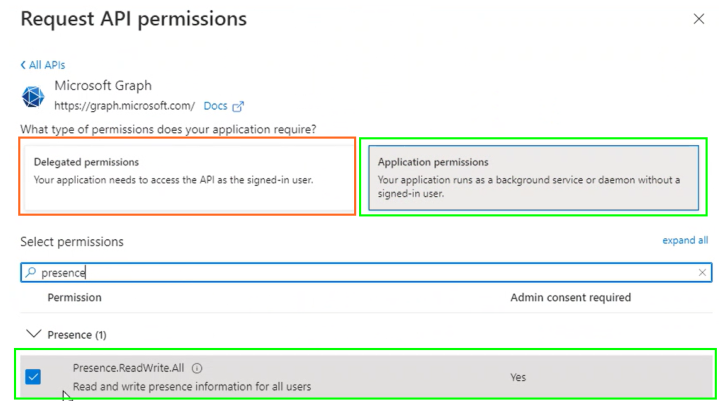
It is required that Administrator Consent is granted for each Application API permission, see "'Administrator Consent' Button" at https://docs.microsoft.com/en-us/azure/active-directory/develop/quickstart-configure-app-access-web-apis#more-on-api-permissions-and-admin-consent
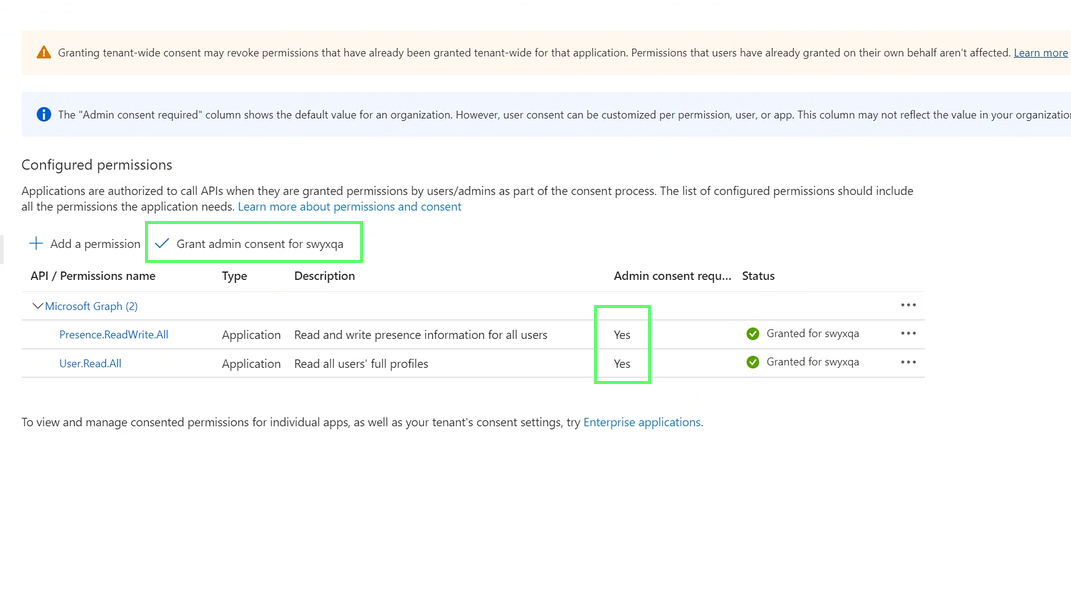
The value of the secret client key is subsequently hidden by "***...". Save the key (Value column) immediately after creating it in a protected file to enter it in Swyx Control Center afterwards.