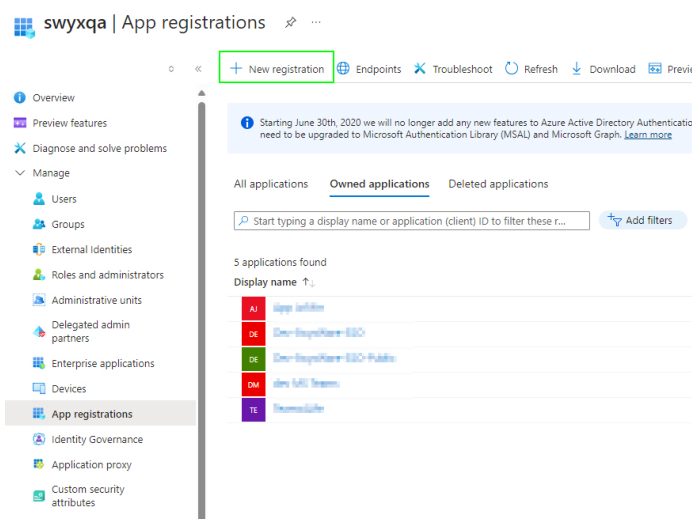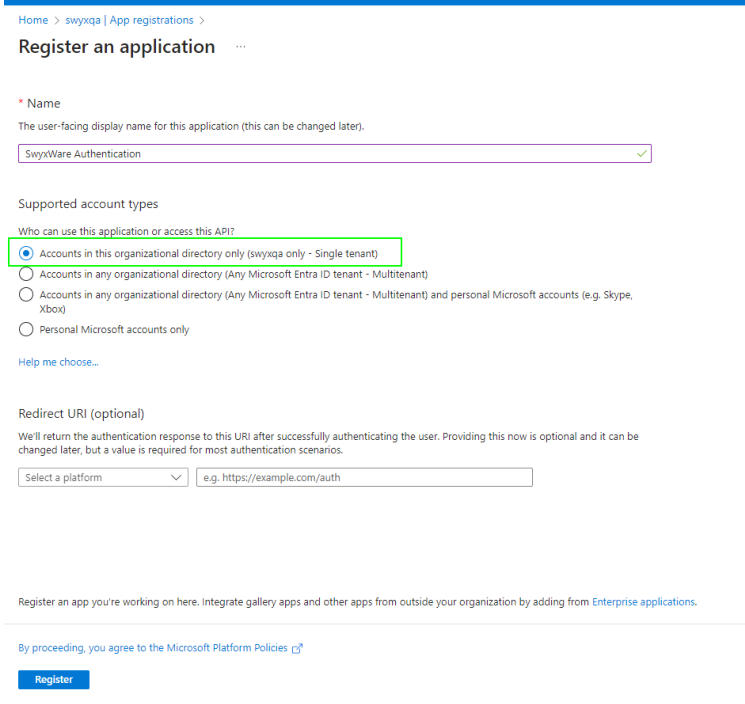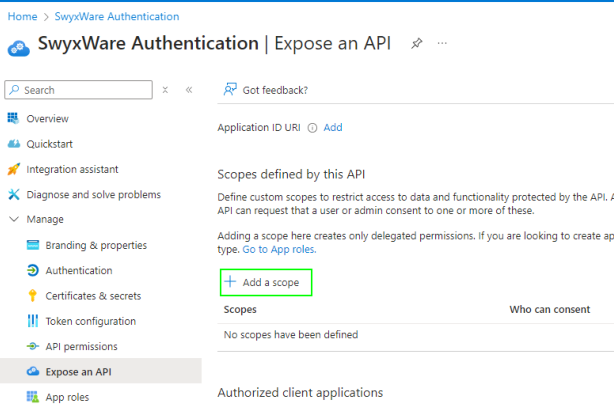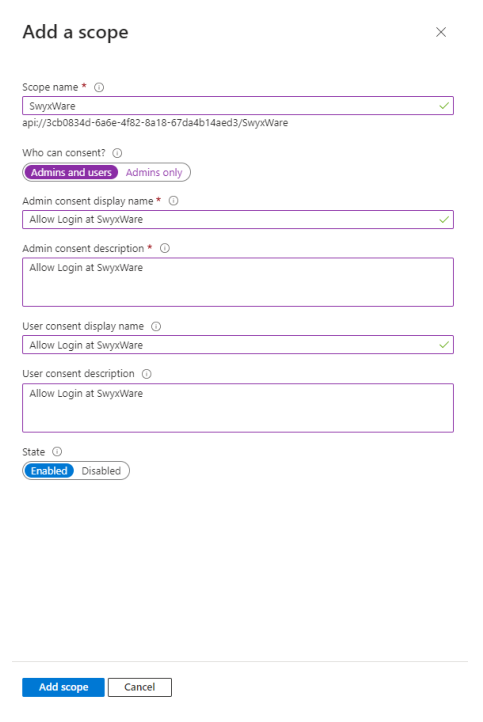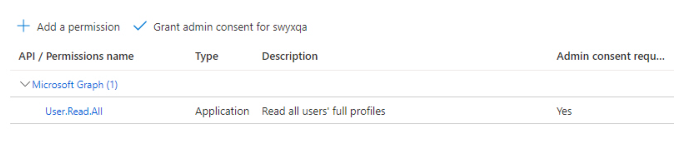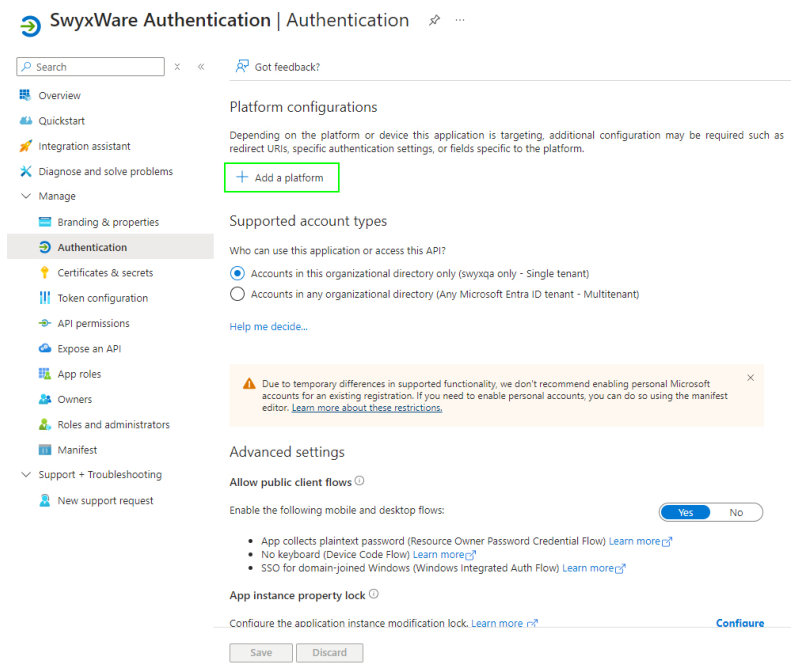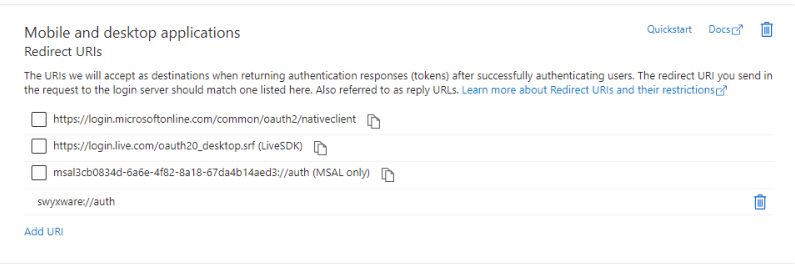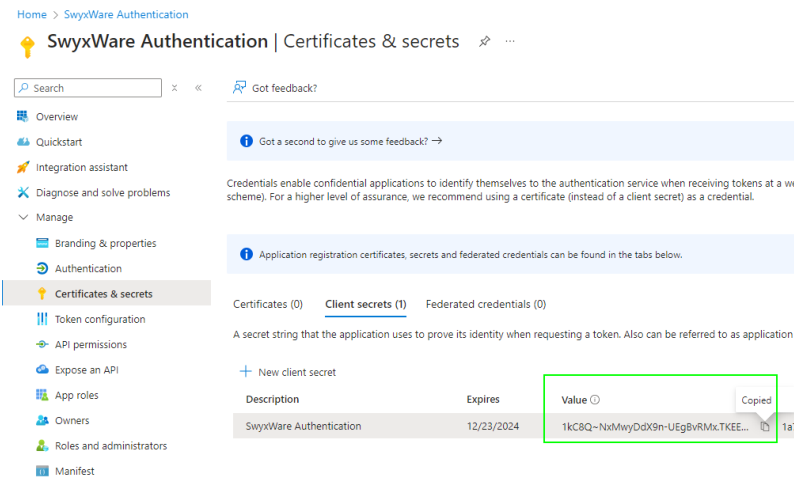4.20.1 Verbundauthentifizierung mit Entra ID einrichten
Microsoft Entra ID ist der Identitätsanbieter (IdP), der für den Benutzer ein Authentifizierungstoken ausstellt. Diese Authentifizierung unterstützt die Zertifikatsauthentifizierung und die Zwei-Faktoren-Authentifizierung (2FA).
So konfigurieren Sie SwyxWare Anwendung in Entra ID
1 Melden Sie sich als Administrator am Azure-Portal an.
2 Wählen Sie Microsoft Entra ID.
3 Wählen Sie App registrations.
4 Klicken Sie auf New registration.
5 Geben Sie für die Anwendung den Namen „SwyxWare“ ein.
6 Unter Supported account types wählen Sie die Option Accounts in this organisational directory only (<accountg> only - Single tenant).
7 Klicken Sie auf Register.
8 Wählen Sie <SwyxWare App> | Expose an API.
9 Klicken Sie auf Add a scope.
10 Geben Sie einen eindeutigen Namen ein.
11 Wählen Sie die Option Admins and users aus.
12 Als Anzeigenamen und Beschreibung können Sie beispielsweise „Allow login at SwyxWare“ eingeben.
13 Wählen Sie Enabled und klicken Sie auf Add scope.
14 Wählen Sie <SwyxWare App> | API permissions.
15 Klicken Sie auf Add a permission.
16 Wählen Sie Microsoft Graph | Application permissions.
17 Klicken Sie auf Add a permission and fügen Sie die folgenden Berechtigungen hinzu:
18 Wählen Sie <SwyxWare App> | Authentication.
19 Unter dem Menüpunkt Allow public client flows, wählen Sie Yes.
20 Klicken Sie auf Add a platform.
21 Unter Mobile and destktop applications klicken Sie auf Add URI.
22 Geben Sie die folgende URI ein: swyxware://auth
23 Klicken Sie auf Save.
24 Wählen Sie <SwyxWare App> | Certificates & Secrets.
25 Klicken Sie auf New client secret.
26 Geben Sie eine Beschreibung ein.
27 Wählen Sie ggf. eine Ablauffrist aus.
28 Klicken Sie auf Save.

Der neue Geheimschlüssel erscheint in der Liste:
Sie können den Wert (Value) des Schlüssels für die anschließende Konfiguration in Swyx Control Center kopieren.
29 Konfigurieren Sie den Identitätsanbieter in Swyx Control Center.