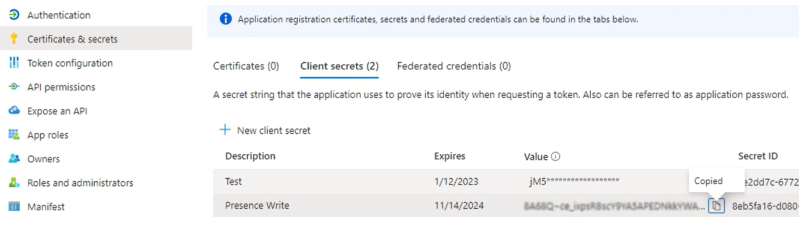4.22.2 Registrierung auf Ihrem Microsoft Teams Tenant
Auf Ihrem Microsoft Teams-Tenant im Azure Active Directory müssen Sie den „SwyxMsTeamsPresenceSync“-Dienst registrieren.
Der Dienst läuft unter dem Konto eines Microsoft Teams Benutzers. Wir empfehlen, für diese Zwecke einen speziellen Benutzer anzulegen.
So registrieren Sie den „SwyxMSTeamsPresenceSync“-Dienst im Azure AD
|
Bezeichnung
|
Erläuterung
|
|---|---|
|
Name
|
Geben Sie eine Bezeichnung der Service-Registrierung ein.
z.B.:SwyxMSTeamsPresenceSync
|
|
Supported Account Types
|
Wählen Sie die Option „Accounts in this organizational directory only (YOURDOMAIN only - Single tenant)“.
|
|
Redirect URI
|
Wählen Sie aus der Dropdown-Liste Public client/native und geben Sie „https://localhost/“ ein.
|
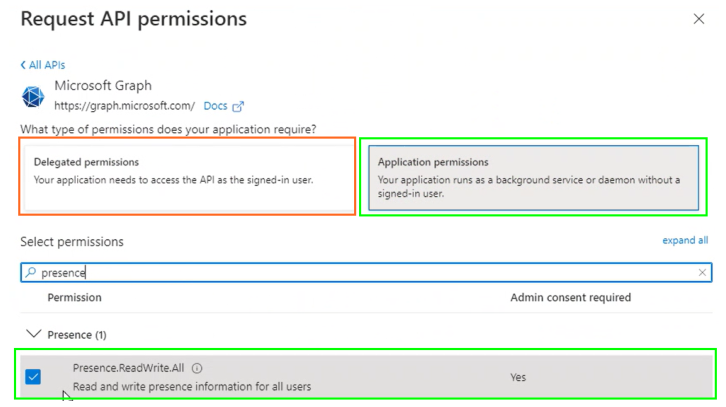
Es ist erforderlich, dass für jede Application API-Berechtigung Administratorzustimmung erteilt wird, siehe „Schaltfläche ‚Administratorzustimmung‘“ unter https://docs.microsoft.com/de-de/azure/active-directory/develop/quickstart-configure-app-access-web-apis#more-on-api-permissions-and-admin-consent
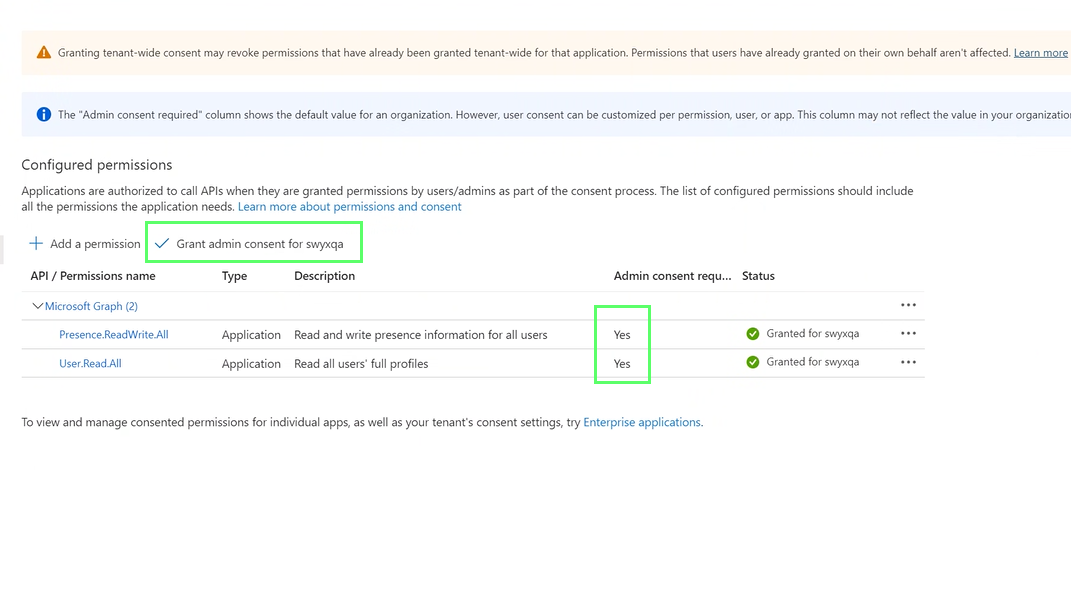
Der Wert des geheimen Clientschlüssels wird nachfolgend durch „***...“ verdeckt. Speichern Sie den Wert des Schlüssels (Spalte Value) unmittelbar nach dem Erstellen in einer geschützten Datei, um diesen anschließend in Swyx Control Center einzugeben.