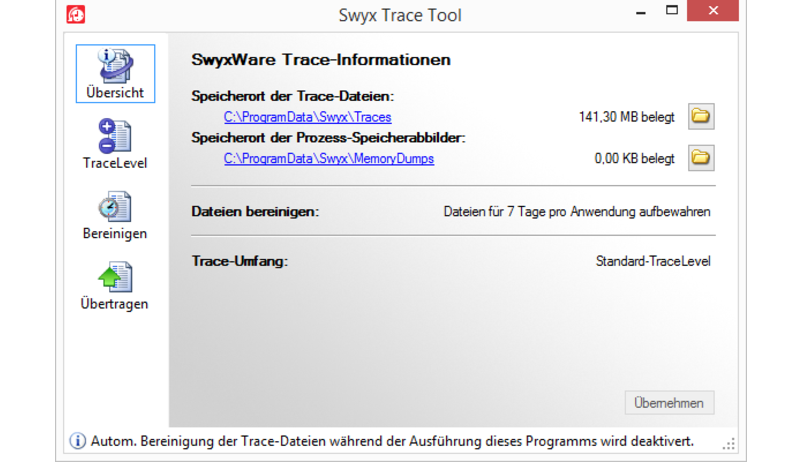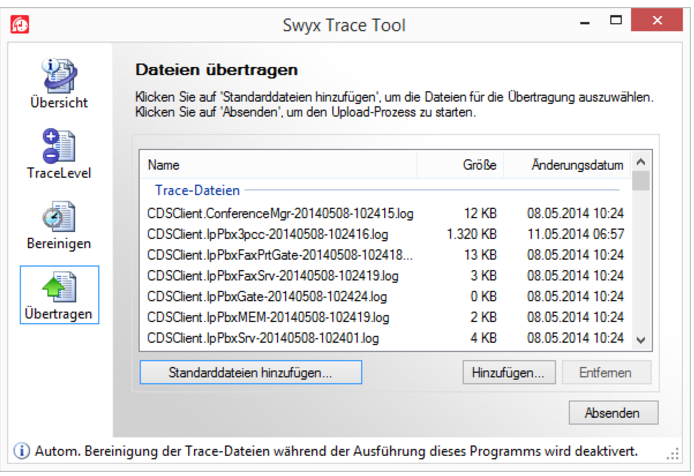E.5.1.1 Installation des Swyx Trace Tool
Das Swyx Trace Tool wird bei der Installation des SwyxServer automatisch mitinstalliert. Dabei werden die Standardeinstellungen aktiviert.
Speicherplatzbedarf
Um nicht zuviel Speicherplatz in Anspruch zu nehmen löscht das Swyx Trace Tool alte Dateien (ZIP-Dateien) automatisch nach folgenden Kriterien:

Jeder SwyxWare-Dienst beendet -wie bisher- automatisch das Protokoll, wenn der verfügbare Speicherplatz auf der Festplatte 100 MB unterschreitet.

Ist wieder mehr Speicherplatz zur Verfügung, so wird die Protokollierung automatisch fortgesetzt -wie bisher-.
Dateien übertragen
Die protokollierten Dateien (Traces) können entweder auf dem von Enreach bereitgestellten Webserver abgelegt werden oder auf dem Webserver eines Partners. Im letzteren Fall muss die entsprechende Internetadresse (URL) zu diesem Webserver vorher angegeben werden. Alternativ, z. B. wenn der Server keinen direkten Zugang zum Internet besitzt, können Sie die Dateien als ZIP-Archiv ablegen (auf dem Desktop) und auf einem anderen Weg an den Support senden.
|
|
Bitte beachten Sie, dass Sie vor der Übertragung auf den Webserver von Enreach eine Ticket-ID vom Support erhalten müssen. Diese geben Sie dann vor der Übertragung ein.
|
So übertragen Sie Trace-Dateien
1 Starten Sie das Swyx Trace Tool unter „Start | Programme | SwyxWare | Swyx Trace Tool“.
Es öffnet sich die Hauptseite des Swyx Trace Tool.
Hier finden Sie die Information über den Speicherort der Trace-Dateien und der Memory Dumps.
Sie können hier den Speicherort für die Trace-Dateien und die Speicherabbilder ändern, in dem Sie auf das Verzeichnissymbol klicken.
Weiter können Sie hier erkennen, nach welchem Zeitabstand alte Dateien gelöscht werden und welche Trace-Einstellungen aktuell sind.
2 Wählen Sie in der linken Leiste „Übertragen“.
3 Geben Sie hier an, welche Dateien übertragen werden sollen.
Mit „Hinzufügen...“ können Sie beliebige Dateien auswählen.
4 Wählen Sie „Standarddateien hinzufügen...“, um Dateien der Ereignisprotokolle auszuwählen. Der Assistent führt Sie durch die Zusammenstellung des Dateienpaketes:

Problembeschreibung
Geben Sie eine Beschreibung für das aufgetretene Problem ein.

Trace-Dateien und Prozess-Speicherabbilder
Wählen Sie aus, ob nur die Ereignisprotokolle der SwyxWare-Dienste (Trace-Dateien) oder auch Speicherabbilder von nicht-reagierenden SwyxWare-Diensten hinzugefügt werden sollen.
Sie können die Dateien auf einen sinnvollen Zeitraum beschränken.

Systeminformationen
Fügen Sie hier weitere Informationen bezüglich des kompletten Systems hinzu:
- Für die SwyxWare-Informationen werden die installierten Produktversionen sowie eine Abbild der Swyx-relevanten Registrierungsschlüssel erfasst.
- Die Microsoft-Systeminformationsdatei (zusammengestellt mit Hilfe von MSinfo.exe) enthält alle relevanten Daten über Hardware, Software und Konfiguration des verwendeten Computers.
- Das Microsoft Ereignisprotokoll enthält alle Informationen zu Ereignissen, die nicht direkt von SwyxWare verursacht wurden, aber im gleichen Zeitraum stattfanden.

Datenbanksicherung
Sie können hier die SwyxWare-Datenbank komplett sichern und ebenfalls hinzufügen.
5 Die komplette Dateiliste wird erstellt. Dies kann einige Minuten in Anspruch nehmen. Der Fortschritt wird angezeigt.
6 Klicken Sie auf „Fertig stellen...“ um das Paket zusammenzufügen. Sie erhalten eine Übersicht über alle beinhalteten Dateien.
7 Mit „Absenden“ starten Sie den Upload-Assistenten, der Sie bei der Übertragung unterstützt.
Sie können die Dateien zum Enreach Upload Server übertragen oder zu einer anderen URL. Alternativ können Sie die Dateien aber auch archivieren als ZIP-Datei, die Sie nach dem Packen auf Ihrem Desktop finden.
Die Ticket-ID wird dazu benutzt, um den Standardnamen einer solchen Übertragungsdatei zu erzeugen.
| Die Support Ticket-ID ist für die Übertragung zum Enreach Upload Server zwingend notwendig. |