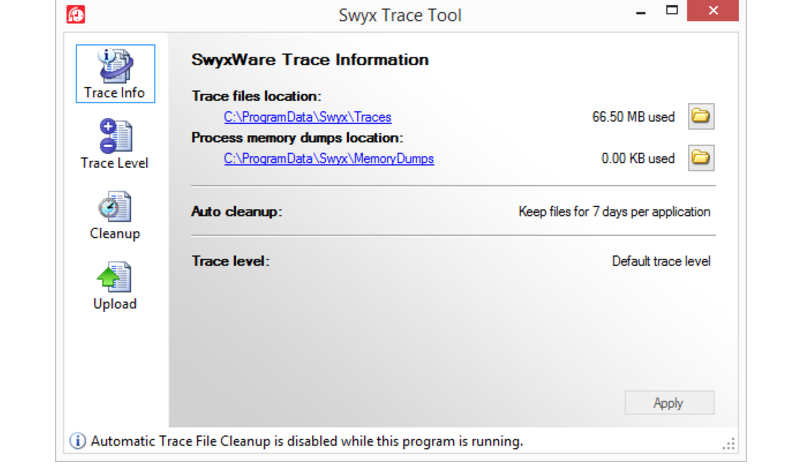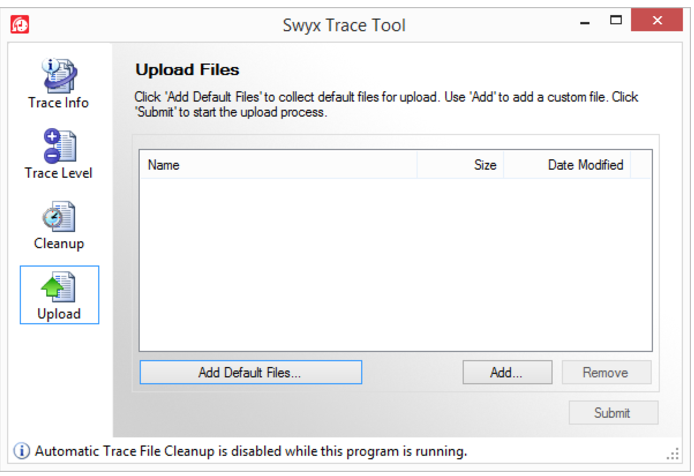E.5.1.1 Installation of the Swyx Trace Tool
The Swyx Trace Tool is automatically installed along with the installation of the SwyxServer. The default settings are activated at this time.
Memory requirement
To avoid taking up too much memory space, the Swyx Trace Tool automatically deletes old files (ZIP files) according to the following criteria:

Every SwyxWare service automatically terminates the protocol - as before - if the memory space available on the hard disk falls below 100 MB.

When more memory space is again available, logging is automatically resumed - as before.
File transfer
The log files (traces) can be stored either on the web server provided by Enreach, or on a partner's web server. In the latter case, the relevant Internet address (URL) for this web server must be given beforehand. Alternatively, e.g. if the server has no direct Internet access, you can store the files as a ZIP archive (on the desktop) and send them to support by another means.
|
|
Please note that you have to obtain a ticket ID from Support before the transfer (upload) to the Enreach web server. You then enter this ticket ID before the transfer.
|
How to transfer trace files
1 Start the Swyx Trace Tool under "Start | Programs | SwyxWare | Swyx Trace Tool".
The Swyx Trace Tool homepage opens up.
You will find information here about where the trace files and the memory dumps are stored.
Here you can change the memory location for the Trace files and the memory dumps, by clicking on the directory icon.
You can also see the time interval after which old files are deleted, and the current trace settings.
2 Select "Upload" in the left bar.
3 Enter the files to be transferred.
You can select any files you want with "Add...".
4 Select "Add Default Files..." to select files of the event logs. The wizard will guide you through the collection of the file packet:

Problem Description
Enter a description for the problem that has occurred.

Trace files and process memory dumps
Choose whether only the event logs of the SwyxWare services (trace files) should be added, or also memory dumps from non-reacting SwyxWare services.
You can restrict the files to a useful period.

System Information
Add further information here about the complete system:
- For the SwyxWare information, the installed product versions and a dump of the Swyx-relevant registration keys are recorded.
- The Microsoft System Information file (collected with the help of MSinfo.exe) contains all relevant data about hardware, software and configuration of the computer being used.
- The Microsoft Event Log contains all information on events that were not directly caused by SwyxWare, but occurred in the same period.

Database backup
You can save the entire SwyxWare database here, and add it too.
5 The complete file list is created. This may take a few minutes. The progress will be displayed.
6 Click on "Finish..." to assemble the packet. You will see an overview of all the included files.
7 Click "Submit" to start the Upload Wizard, which will assist you with the transfer.
You can transfer files to Enreach or to another URL. Alternatively, you can also archive the files as ZIP files, which you will find on your desktop after being packed.
The ticket ID is used to generate the standard name for such a transfer file.
| The support ticket ID is absolutely essential for the transfer to the Enreach upload server. |