9.1 Options in Swyx Messenger
For sending and receiving messages the Swyx Messenger window with further options is available.
Showing the message history
You can view the last 50 messages in a chat. These are also available when you are in offline mode. Further message history is displayed when you scroll past the last 50 messages in online mode.
Emojis
By clicking on the emoji icon in a chat, you can add emojis to your message. You can also search for emojis via the search function.
Sending files
To send a file to a contact or group, click in the appropriate chat window and select the file you want to send.
By clicking , you or your contact can download the file and save it anywhere on his or her computer.
Searching participants
When you start a chat, you can use the search function SwyxWare to find participants. To do this, enter the name of the participant you are looking for and press the Enter key.
You can search for contacts from the global phonebook, groups or chats.
Confirmation of receipt
When you send a message, a dot appears next to it:
|
Symbol
|
Explanation
|
|---|---|
|
|
The message has been read by your chat partner.
|
|
|
The message has not yet been read by your chat partner.
|
In group chats, the blue notification dot appears when one of the participants has read your message.
Taskbar and Windows tray icons
After starting the program, a symbol will be displayed in the taskbar. The Swyx Messenger uses the following icons for the taskbar:
|
Symbol
|
Explanation
|
|---|---|
|
|
The Swyx Messenger window is open.
|
|
|
You have new messages in Swyx Messenger.
|
The Windows tray is on the right side of the taskbar.
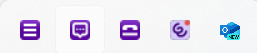
The following icons can be displayed in the Windows tray, when Swyx Messenger is open:
Symbol | Explanation |
|---|---|
The Swyx Messenger is active. Click on the icon to open Swyx Messenger. | |
 | You have new messages in Swyx Messenger. Click on the icon to open the conversation. |
Message draft
To save a message as a draft, type your message in the message field of a chat. If you return to this chat later, the message will remain. You can edit and send it.
You can also save a message as a draft when you are in offline mode.
Notifications
You will be notified about new messages both on the SwyxIt! interface and in Swyx Messenger. The number of messages is shown in a red dot.
Depending on the notification settings on your Windows system, you will also receive a pop-up notification on your desktop.
Status information and status text
Advanced status information allows you to give your chat partner accurate information about your availability. In Swyx Messenger you will receive the status information and status text that your contacts set in SwyxIt! or in Swyx Messenger.
To set your status text and status information in Swyx Messenger, click on and set the status text or status information.
Cross platform chats
You can send messages across platforms (e.g. from Windows to iOS, Android).
Adjust window size
You can use the sizing handles on the border of the window to adjust its size. If you close the Swyx Messenger window and open it again, the set size of the window will be kept.
Settings
Click on to open the settings. The following information appears:
Label | Explanation |
|---|---|
Pop Up Notification | Activate the check box to turn on notifications for messages. |
Language | Language in which your Swyx Messenger is set |
Autosave Interval | Interval at which your messages are automatically saved (in seconds) |
Messages retrieved | Number of messages retrieved and displayed in a chat history |
Max Download Size | Maximum size of files that can be downloaded |