10.2.1 General
The basic telephoning behavior of SwyxIt! is defined on this tab.
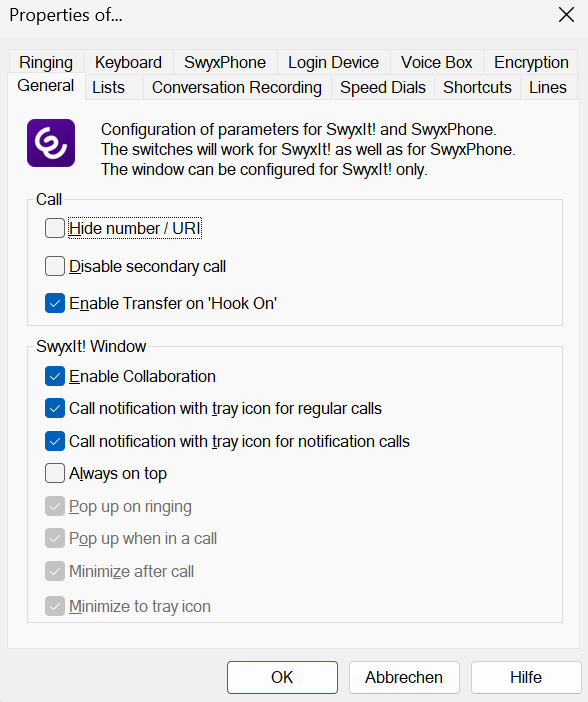
Call
Under Call, you can define the basic behavior of your SwyxIt! and your SwyxPhone:
Activate this option in order not to signal your own phone number when making outgoing external calls.
Selecting this option has the same effect as clicking on “Hide number” on the skin. See also 8.5 Hiding your number.
If you activate this option, no other calls will be displayed while you are on the telephone. A subscriber trying to call you will hear the busy signal or his call will be redirected according to your setting for Redirect if busy. See also 6.3 Call Forwarding Busy.
Selecting this option has the same effect as clicking on “Disable Secondary Call” on the skin. See also 8.4 Disabling Secondary Call.
If this option is activated, you can automatically connect two calls to one another by going on hook:
This requires that you have two calls. If the call you have initiated is active, you can connect the two callers to one another by placing the handset on hook. Here, you can activate the “Transfer on Hookon” function. If you did not initiate the active call (i.e. you received the call), the connection will be terminated by hook on. The second call will remain on hold.
Example:
Subscriber A is called by C. Then subscriber A begins a second call on another line to subscriber B (e.g. Inquiry Call). If A goes on hook, subscribers B and C are then connected to one another.
You must place the handset of the device on hook. Click on the SwyxIt! user interface, to end the connection. Both lines will not be connected with one another.
If this option is not activated, the active call will be ended and the other one will be kept on hold.
SwyxIt! Window
These settings only affect the behavior of the SwyxIt! window.
Activate this option if you want to release your screen during a phone call. See also 8.10 Collaboration by mouse click.
In this case, a call is indicated by an information balloon, i.e. the active window does not change. You can then pick up the call by lifting the handset or by double-clicking on the tray icon.
In this case, a signaled call for another subscriber is indicated by an information balloon, i.e. the active window does not change. You can pick up the call by double-clicking the tray icon.
If this option is activated, the SwyxIt! window will always be shown on top.
Activate this option in order have the SwyxIt! window pop up and be immediately ready for entries when a call is received.
If you activate this option, the SwyxIt! window will appear in the foreground if you lift the handset.
If this option is activated, the SwyxIt! window closes automatically after all calls have been completed, and will be shown as a tray icon.
Activate this option in order to display SwyxIt! only as a symbol in the Windows tray. If you deactivate this option, SwyxIt! will be shown in the tray and in the taskbar.