9.1 Opzioni di Swyx Messenger
Nella finestra di Swyx Messenger sono disponibili altre opzioni per l'invio e la ricezione di messaggi.
Visualizzazione cronologia dei messaggi
È possibile visualizzare gli ultimi 50 messaggi di una chat. La visualizzazione è possibile anche quando non si è connessi a internet. L'ulteriore cronologia dei messaggi viene visualizzata in modalità online scorrendo oltre gli ultimi 50 messaggi.
Emoticons (Smileys)
Cliccando su uno degli emoticon in una chat, è possibile aggiungere faccine al messaggio. Inoltre è possibile trovare emoticon tramite la funzione “cerca”.
Invia i dati
Per inviare un file a un contatto o a un gruppo, cliccare sul nell'apposita finestra di chat all'indirizzo e selezionare il file che si desidera inviare.
Cliccando su , voi o il vostro contatto potete scaricare il file e salvarlo ovunque sul suo computer.
Ricerca utente
Avviando una chat è possibile ricercare utenti tramite l’apposita funzione di ricerca SwyxWare. Per farlo, digitare il nome dell’utente desiderato e Premere il tasto “Invio”.
È possibile cercare contatti dalla rubrica globale, dai gruppi o dalle chat.
Ricevuta di ricevimento
Inviato un messaggio, accanto ad esso appare un punto:
|
Icona
|
Spiegazione
|
|---|---|
|
|
Il messaggio è stato letto dall’utente.
|
|
|
Il messaggio non è ancora stato letto dall’utente.
|
Nelle chat di gruppo, il punto di notifica blu appare non appena uno degli utenti ha letto il messaggio inviato.
Icone nella barra delle applicazioni e nell'area di notifica di Windows
Dopo l'avvio del programma nella barra delle applicazioni appare la relativa icona. Swyx Messenger nella barra delle applicazioni vengono visualizzate le seguenti icone:
|
Icona
|
Spiegazione
|
|---|---|
|
|
La finestra del Swyx Messenger è aperta.
|
|
|
In Swyx Messenger è disponibile un nuovo messaggio.
|
La system tray è posizionata a destra nella barra delle applicazioni.
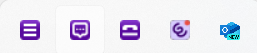
Nella system tray di Windows possono essere visualizzate le seguenti icone quando Swyx Messenger è aperto:
Icona | Spiegazione |
|---|---|
Swyx Messenger è attivo Cliccare sull'icona per aprire Swyx Messenger. | |
 | In Swyx Messenger è disponibile un nuovo messaggio. Cliccare sull’icona per aprire la chat. |
Bozza di messaggio
Per salvare messaggi come bozza, digitarli nell’apposito campo della chat. Se successivamente si torna a questa chat, i messaggi vengono riproposti. Ora è possibile elaborarli e inviarli.
Un messaggio può essere salvato come bozza anche non essendo connessi a internet.
Avvisi
Nuovi messaggi vengono notificati sia sull'interfaccia utente SwyxIt! sia in Swyx Messenger. Il numero dei messaggi è riportato in un bollino rosso.
A seconda dell'impostazione di notifica del sistema operativo Windows, verrà anche visualizzata una notifica pop-up sul desktop.
Informazioni sullo stato e testo
Con l'aiuto di informazioni avanzate sullo stato, si possono dare all’interlocutore nella chat informazioni precise sul proprio stato di presenza. In Swyx Messenger vengono trasmesse le informazioni sullo stato e il relativo testo impostati dai propri contatti in SwyxIt! o Swyx Messenger.
Per impostare il testo e le informazioni sullo stato in Swyx Messenger, cliccare su .
Chat multipiattaforma
Messaggi possono essere inviati trasversalmente a prescindere dalla piattaforma (ad es. da Windows a iOS, Android).
Adattare la dimensione di un a finestra
La dimensione della finestra può essere adattata mediante i punti di trascinamento sui bordi della stessa. Chiudendo e successivamente riaprendo la finestra di Swyx Messenger, le dimensioni impostate della finestra vengono mantenute.
Impostazioni
Cliccate su per aprire le impostazioni. Vengono visualizzate le seguenti informazioni:
Definizione | Spiegazione |
|---|---|
Notifica pop-up | Barrare la casella di controllo per attivare le notifiche per i messaggi. |
Lingua | Lingua il tuo Swyx Messenger è impostato su |
Archiviazione automatica | Intervallo al quale i tuoi messaggi vengono salvati automaticamente (in secondi) |
Messaggi recuperati | Numero di messaggi recuperati e visualizzati nella cronologia della chat |
Dimensione massima del download | Dimensione massima dei file che possono essere scaricati |