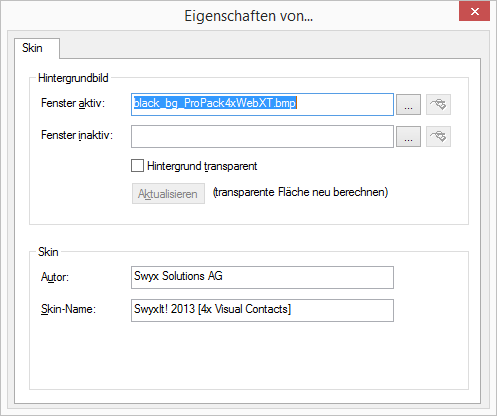18.2.20 Hintergrundbilder bearbeiten
Sie können SwyxIt! Classic mit beliebigen Hintergrundbildern belegen. Dazu können Sie folgende Formate verwenden: BMP, GIF, JPEG oder TIFF. Die Fenstergröße von SwyxIt! Classic entspricht dann der Größe der verwendeten Grafik.
Weiter können Sie ein zweites Hintergrundbild definieren. In diesem Falle wird unterschieden zwischen dem aktiven und inaktiven Zustand des SwyxIt! Classic Fensters, der bei einer transparenten Skin nicht ohne weiteres optisch unterscheidbar ist.
Beispiel:
Sie definieren einen blauen Hintergrund für den aktiven Zustand und einen grauen für den inaktiven. Es ist nun ein SwyxIt! Classic Fenster mit grauem Hintergrund auf Ihrem PC zu sehen. Werden Sie nun angerufen oder aktivieren Sie selber die Oberfläche von SwyxIt! Classic durch Klicken, so verändert sich der graue Hintergrund in einen blauen.
So bestimmen Sie Grafiken für den Hintergrund
Sie befinden sich im Editier-Modus für die Skin.
1 Klicken Sie auf die Oberfläche von SwyxIt! Classic.
Es erscheint das Fenster „Eigenschaften von...”.
2 Im Feld „Fenster aktiv“ definieren Sie die Grafik-Datei, die Sie für den Hintergrund von SwyxIt! Classic verwenden möchten:

Klicken Sie auf

, um nach entsprechenden Dateien zu suchen.
Oder

Klicken Sie auf

, um die ausgewählte Grafik mit dem verknüpften Grafikprogramm zu bearbeiten.
3 Möchten Sie ein zweites Hintergrundbild für den inaktiven Zustand definieren, so geben Sie im Feld „Fenster inaktiv“ die entsprechende Grafik-Datei an. Wenn Sie kein zweites Hintergrundbild wünschen, so lassen Sie dieses Feld leer.
| Beachten Sie bitte, dass die Grafiken für die beiden Hintergrundbilder gleich groß sein sollten. |
4 Schalten Sie die Option „Hintergrund transparent“ ein, um die Oberfläche von SwyxIt! Classic ohne Fensterrahmen und Menüleiste anzuzeigen.
Wenn Sie diese Option verwenden und das Grafikformat keine Transparenz unterstützt (BMP, JPG), so wird die Farbe des obersten linken Pixels der Grafik als Transparentfarbe interpretiert. Das heißt, dass alle Bereiche des Hintergrundbildes, die in dieser Farbe vorliegen, transparent dargestellt werden.
Wenn das Grafikformat Alphakanal-Transparenz unterstützt, so wird die Transparenz-Information des jeweiligen Pixels angewendet.
5 Klicken Sie auf „Aktualisieren“, um die Grafik erneut einzubinden.
Dies ist sinnvoll, wenn Sie die Hintergrund-Grafik mit einem Zeichenprogramm verändern, während Sie die aktuelle Skin editieren.
6 Im Feld „Autor“ geben Sie Ihren Namen ein.
7 Im Feld „Skin-Name“ geben Sie den Namen für die Skin ein.
8 Klicken Sie auf das Kreuz, um das Fenster zu schließen.