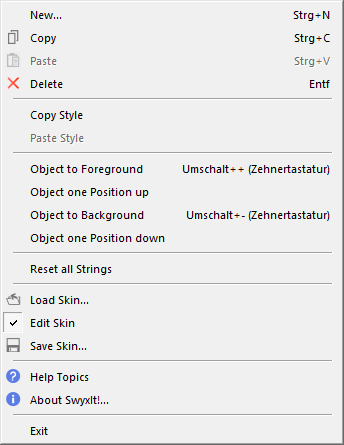18.2 Editing Skin
You must switch to Edit Mode in order to change the user interface.
The option of changing the Skin is intended especially for those users who already have experience with user interfaces. For this reason, you can only use these functions if the system administrator has given you explicit permission to do so.
The following changeable elements are provided within a Skin:
Skins are saved as a compressed Cabinet Archive (CAB) on SwyxServer. A CAB contains the following files:
In addition, the currently selected Skin is saved locally on your PC. If you work at a company location which is not the same as the SwyxServer location, and if you are connected to SwyxServer via a WAN (Wide Area Network), then the Skin does not have to be loaded from SwyxServer during SwyxIt! Classic log-on. Instead a local copy can be used.
Due to the fact that the interface is not available as usual while editing the telephony functionality, your telephoning capability will be limited while you are editing. Incoming calls can be answered, e.g. by lifting the handset or by clicking on “Functions | Pick up call” in the menu bar of the non-transparent Skin.
To edit the user interface
To change the objects of the user interface