4.6.5 The Functions Menu
This menu includes all of the functions you can call from the standard user interface or by clicking the buttons.
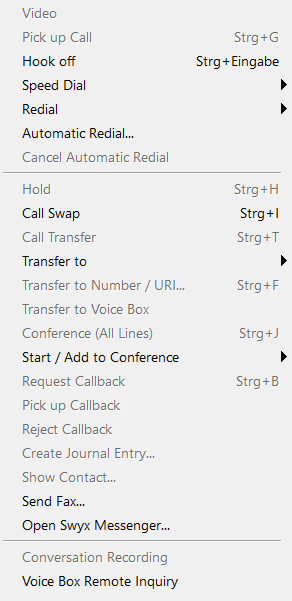
Menu Command | Explanation |
|---|---|
Video | If the video data transfer starts during an active call, your call partner can subsequently see your video image. See also 10.23 Video. |
Activate Call | Picks up an incoming call for another subscriber (Call Signaling). If call signaling has been configured between you and the subscriber, whose number is being called, his calls will be shown in the display, in the information balloon and on his Speed Dial (if there is one), the Pick Up button will blink and, after 10 seconds, an incoming call tone will be produced. You can immediately pick up the call by clicking on this menu command or on the Speed Dial. |
Hook Off/Disconnect Call | Hook Off/Disconnect Call. |
Speed dial buttons | Abbreviated dialing, i.e. dialing a subscriber whose number/name you have assigned to a speed dial button. Click on the arrow to list your speed dial buttons. Click on the name you want in order to call this subscriber. Click on “Add/Change…” to reassign a Speed dial button or to change an existing Speed dial button (10.9 Speed Dial and Status Signaling). |
Redial | Dials a number you have already used. Depending on the configuration, the number will be redialed immediately or after selecting it from a list and clicking on the Line button. |
Automatic Redial | A number is redialed. You can enter a destination number and the interval between redials. The target number is dialed automatically until the line called is no longer busy or until you cancel the automatic redial. |
Cancel autom. Redial | Cancels an Automatic Redial. |
Hold | Puts the active call on hold. The subscriber will hear music on hold. Click once again on this menu command to re-activate a connection on hold. |
Call Swap | Switches to the next line. The active connection is put on hold and you are switched to the next line. This could be either a free line or another connection, previously on hold, which now becomes active. When you switch to a free line, you will hear the idle tone and you can then place your call. Keep clicking on the menu command until you have selected the line you want (5.6 Switching between several subscribers). |
Transfer / Call Transfer | Connects two subscribers to one another. The active call is transferred to the call on hold. Both of your lines will become inactive. |
Transfer to | Transfers the currently active line to one of the lines on hold. This option is only available if at least one line is on hold. |
Transfer to Number/URI... | You can enter a new number and the call will then be transferred to this number. |
Connect with Voice Box | The caller is routed directly to the individual Voice Box. |
Conference (All Lines) | If you have at least two connections, you can join all of your lines into a Conference. |
Start / Add to Conference | If you have at least two connections, you can select here the line with which the Conference should be started. If you have already started a Conference, you can select the lines to be added to the Conference here. |
Request callback | Make a callback request, only possible for subscribers in your company (10.17 Callback request). |
Pick up Callback | Confirm Callback on busy You have left a callback request and the person called has ended his phone call. It is now possible to attempt to place the call. If you confirm the callback, a connection will be initiated. |
Reject Callback | Reject Callback on busy You have left a callback request and the person called has ended his phone call. If you reject the callback, you will no longer be offered the option of making the connection. The entry in the “My Callback Requests” list will stay. |
Create journal entry | You can create a journal entry in Outlook for the current call. |
Show Contact | You can show an Outlook Contact or create a new one for the current call. |
Send Fax... | With this option, SwyxFax Client is started and the dialog for sending a Quickfax is opened. See also help.enreach.com/cpe/14.00/FaxClient/Swyx/en-US/index.html#context/help/send_fax_$. |
Conversation recording | Records a conversation. The current conversation will be recorded. The short tone signals to the conversation partner that recording has been initiated. The administrator must have granted the right to record conversations. You can export the recordings later. |
Voice Box Remote Inquiry | The connection to your Voice Box is established. You can listen to your voice messages. |
Collaboration | This enables your conversation partner to display the contents of your screen (10.14 Collaboration by mouse click). |
Shortcuts | Those shortcuts which have been linked to frequently used programs will be shown. Click on “Add/Change…” to reassign a shortcut or to change an existing shortcut. |