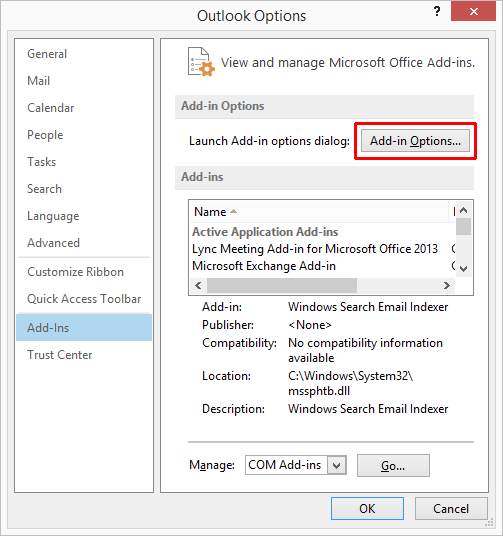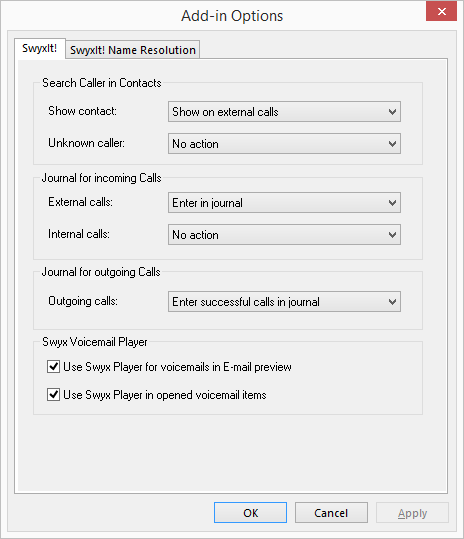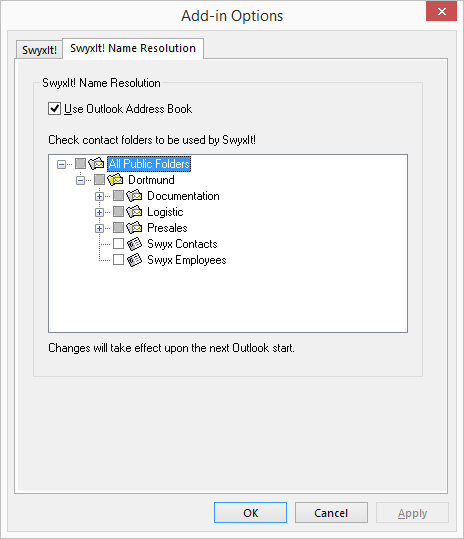14.2.1 Configuration
You can customize the behavior of Outlook for incoming and outgoing calls to meet your requirements.
To define the behavior of Outlook Contacts, the Swyx Voicemail Players and the Outlook Journal
1 Start Outlook.
2 Under “File | Options | Add-Ins” click on the “Add-In Options...” button.
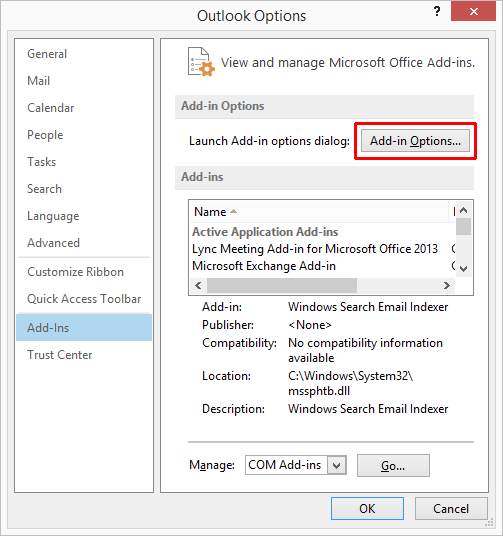
The dialog window “Add-In Options” (“Options”) appears.
3 Select the "SwyxIt! Classic" tab.
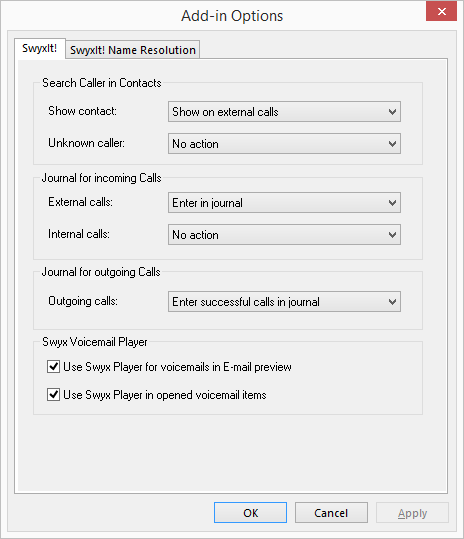
4 In the “Show contact” drop-down list, select the option

“Do not show” to disable notification by Outlook Contacts, or

“Show on external calls” to search in Outlook Contacts for external calls only and, if necessary, to display them, or

“Show on internal calls” to search in Outlook Contacts for internal calls only and, if necessary, to display them, or

“Show on all calls” to search in Contacts for all incoming calls and, if necessary, to display them.
5 In the “Unknown caller” drop-down list, select the option

“No action” in order not to create an Outlook Contact for the caller, or

“Create new contact” to create a new contact in Outlook Contacts.
6 To configure the journal for incoming calls, find the drop-down lists “External calls” and “Internal calls” and select the option

“No action” in order not to create journal entries in the Outlook Journal for incoming calls, or

“Enter in journal” to enter incoming calls in the Outlook Journal. Available information is then noted in the journal entry, or

“Enter in journal and display” to enter incoming calls in the Outlook Journal and to display them immediately. With this option you can edit the journal entry directly during the phone call - though certain details of the call, such as the call duration or charging information, are not noted in the journal entry.
7 To configure the Journal for outgoing calls, go to the drop-down list and select the option

“No action” if you do not wish to create a journal entry while you telephone from Outlook , or

“Enter successful calls in journal” to create an entry in the Outlook Journal if the telephone call is successfully connected, or

“Enter all calls in journal” to create an entry for every call which is initiated, or

“Enter successful calls and display” to create and save an entry in the Outlook Journal if the telephone call is successfully connected, or

“Enter all calls in journal and display” to create and save an entry for every call which is initiated.
8 Choose the appropriate options to configure your Swyx Voicemail Player. With the Swyx Voicemail Player, you can listen to your voice messages directly without any additional software (
14.2.14 Swyx Voicemail Player).

„Use Swyx Player in opened voicemail items": If you activate this option, the Swyx Voicemail Player automatically starts, when a voicemail is opened in Outlook.

„Use Swyx Player for voicemails in E-mail preview": If you activate this option, then the Swyx Voicemail Player is automatically activated when you click on a voicemail in the preview list.
9 Select the "SwyxIt! Classic Name Resolution" tab. You will see all Contacts folders which you can select in your Outlook.
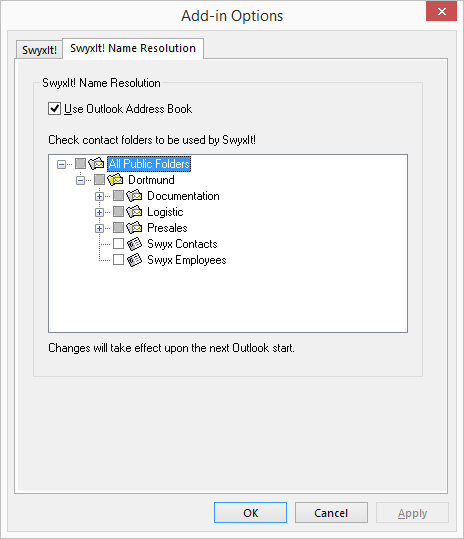
10 Select the folder to be searched for contacts when calls are received. In the default setting, all available folders are selected.
11 Click on “OK”.
Depending on the settings you have chosen, incoming calls will be signaled by showing Outlook Contacts.
| The correct telephone number format – as described in detail in 14.1 Telephone Number Formats in Outlook, is required in order for SwyxIt! Classic to be able to support you when placing and receiving calls. |