11.2 Options dans Swyx Messenger
La fenêtre du Swyx Messenger comporte d'autres options permettant d'envoyer et de recevoir des messages.
Afficher le déroulement d'une conversation
Vous pouvez afficher les 50 derniers messages dans une conversation. Ils sont également disponibles lorsque vous êtes en mode hors ligne. L’historique des messages supplémentaires s’affiche si vous faites défiler les 50 derniers messages en mode en ligne.
Emoticônes (Smileys)
Cliquez sur l’icône d’emoji dans une conversation pour ajouter des emojis à votre message. Vous pouvez également rechercher des emojis à l’aide de la fonction de recherche.
Envoyer des fichiers
Pour envoyer un fichier à un contact ou à un groupe, cliquez sur dans la fenêtre de chat appropriée et sélectionnez le fichier que vous souhaitez envoyer. Vous pouvez également glisser et déposer le fichier que vous souhaitez envoyer dans la fenêtre de chat.
En cliquant sur , vous ou votre contact pouvez télécharger le fichier et le sauvegarder n'importe où sur son ordinateur.
Rechercher
Lorsque vous démarrez une conversation, vous pouvez rechercher des participants à l’aide de la fonction de recherche SwyxWare. Pour ce faire, entrez le nom du participant que vous recherchez et appuyez sur la touche Entrée.
Vous pouvez rechercher des contacts dans l'annuaire global, les groupes ou les chats.
Accusé de réception
Lorsque vous envoyez un message, un point apparaît à côté :
|
Icône
|
Explication
|
|---|---|
|
|
Le message a été lu par votre partenaire de chat.
|
|
|
Votre partenaire de chat n’a pas encore lu le message.
|
Le point de notification bleu apparaît dans les conversations de groupe dès qu’un des participants a lu votre message.
Icônes dans la barre des tâches et la zone de notification Windows
Après le démarrage du programme, une icône s'affiche dans la barre des tâches. Swyx Messenger utilise les icônes suivantes dans la barre des tâches :
|
Icône
|
Explication
|
|---|---|
|
|
La fenêtre du Swyx Messenger est ouverte.
|
|
|
Vous avez reçu de nouveaux messages dans Swyx Messenger.
|
La zone de notification de Windows se situe à droite dans la barre des tâches.
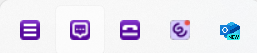
Dans la zone de notification Windows, les icônes suivantes peuvent être affichées lorsque Swyx Messenger est ouvert :
Icône | Explication |
|---|---|
Le Swyx Messenger est actif. Cliquez sur l’icône pour ouvrir Swyx Messenger. | |
Vous avez reçu de nouveaux messages dans Swyx Messenger. Cliquez sur l’icône pour ouvrir la conversation. |
Brouillon de message
Pour enregistrer un message en tant que brouillon, tapez votre message dans le champ de message de la conversation. Si vous revenez à cette conversation plus tard, le message persistera. Vous pourrez le modifier et l’envoyer.
Vous pouvez également enregistrer un message en tant que brouillon lorsque vous êtes en mode hors ligne.
Notifications
Aussi bien l’interface utilisateur SwyxIt! Classic que Swyx Messenger comportent une fonction d’avertissement en cas de nouveau message. Le nombre de messages est indiqué par un point rouge.
Selon le paramètre de notification de votre système Windows, vous recevrez également une notification contextuelle sur votre bureau.
Informations d’état et texte d’état
Grâce aux informations d’état étendues, vous pouvez fournir à votre partenaire de chat des informations précises sur votre disponibilité. Dans Swyx Messenger, les informations d’état et le texte d’état définis par vos contacts dans SwyxIt! Classic ou dans Swyx Messenger.
Pour définir votre texte d’état et vos informations d’état dans Swyx Messenger, cliquez sur et définissez le texte d’état ou les informations d’état.
Conversations multiplateformes
Vous pouvez envoyer des messages sur toutes les plateformes (par exemple, de Windows vers iOS, Android ou macOS).
Ajuster la taille de la fenêtre
Utilisez la poignée située dans le coin de la fenêtre pour ajuster la taille de la fenêtre. Si vous fermez la fenêtre Swyx Messenger et l’ouvrez à nouveau, la taille de la fenêtre définie initialement est conservée.
Paramètres
Cliquez sur pour ouvrir les paramètres. Les informations suivantes apparaissent :
Désignation | Explication |
|---|---|
Notification Pop Up | Activez la case de contrôle pour activer les notfications des messages. |
Langue | Langue votre Swyx Messenger est réglé sur |
Autom. stockage | Intervalle auquel vos messages sont automatiquement sauvegardés (en secondes) |
Messages récupérés | Nombre de messages récupérés et affichés dans un historique de chat |
Taille maximale de téléchargement | Taille maximale des fichiers pouvant être téléchargés |