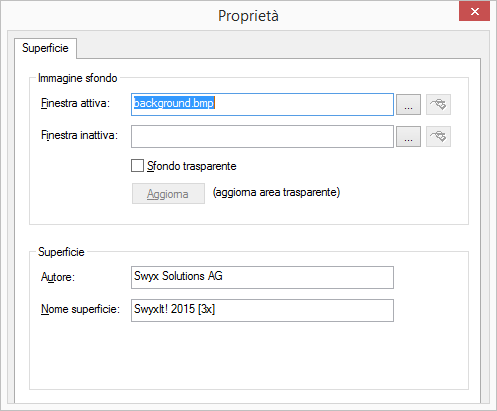18.2.20 Modificare sfondi
SwyxIt! Classic può essere dotato di uno sfondo qualsiasi. I formati compatibili sono: BMP, GIF, JPEG o TIFF. La dimensione della finestra di SwyxIt! Classic corrisponderà alla dimensione del file grafico utilizzato.
E' inoltre possibile definire una seconda immagine di sfondo. In questo caso si distingue tra stato attivo e inattivo della finestra di SwyxIt! Classic che in presenza di superfici trasparenti non è necessariamente distinguibile.
Esempio:
Uno sfondo blu è definito per lo stato attivo ed uno grigio per lo stato inattivo. Sullo schermo del PC la finestra SwyxIt! Classic appare con sfondo grigio. Con una chiamata in arrivo, oppure attivando la superficie di SwyxIt! Classic con un clic, lo sfondo cambierà da grigio in blu.
Così si definiscono file grafici per lo sfondo
La funzione per modificare la superficie è aperta.
1 Cliccare sulla superficie di SwyxIt! Classic.
Appare la finestra „Proprietà di...”.
2 Nel campo „Finestra attiva“ si definisce il file grafico che si desidera usare come sfondo di SwyxIt! Classic:

Cliccare su

, per la ricerca di file appropriati.
Oppure

Cliccare su

, per modificare l'elemento grafico scelto con l'aiuto dell'applicazione grafica collegata.
3 Volendo definire un secondo sfondo per lo stato inattivo, nel campo "Finestra inattiva" va indicato il file grafico desiderato. Non desiderando una seconda immagine di sfondo, il campo va lasciato vuoto.
| Si raccomanda di utilizzare file grafici della medesima dimensione per i due sfondi. |
4 Attivare l'opzione "Sfondo trasparente", perchè la superficie di SwyxIt! Classic venga visualizzata senza bordo e barra dei menu.
Se si attiva questa opzione e il file grafico non supporta la trasparenza (BMP, JPG), il colore del primo pixel del fil grafico in alto a sinistra verrà interpretato come colore trasparente. Tutte le parti dell'immagine di sfondo che presentano questo colore, appariranno quindi come trasparenti.
Se il file grafico supporta le informazioni sulla trasparenza del canale alfa, viene applicata l'informazione sulla trasparenza del relativo pixel.
5 Cliccare su "Aggiorna", per inserire nuovamente il file grafico.
Ciò è utile se, modificando la superficie attuale, il file grafico destinato a fare da sfondo, viene a sua volta modificato mediante un'applicazione grafica.
6 Nel campo "Autore" va inserito il proprio nome.
7 Nel campo "Nome superficie" si inserisce il nome da dare alla superficie.
8 Cliccare su X per chiudere la finestra.