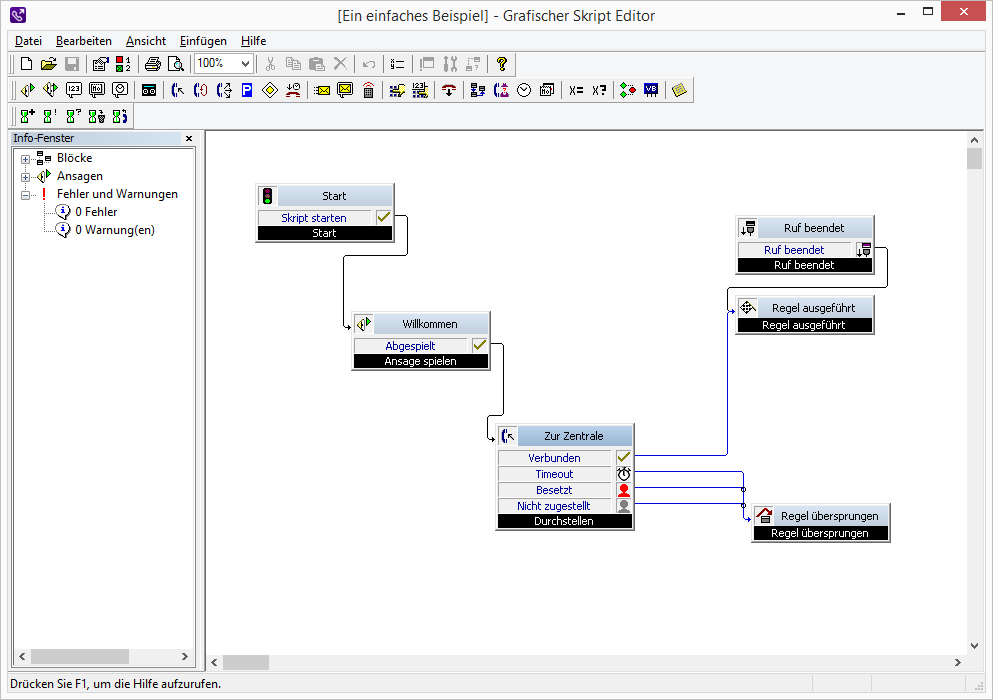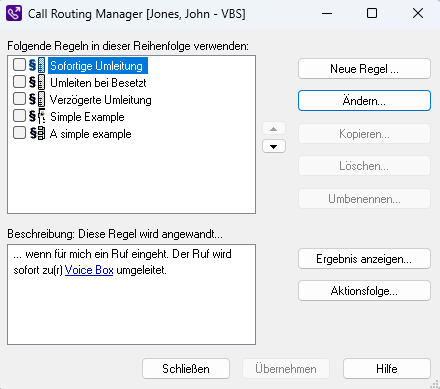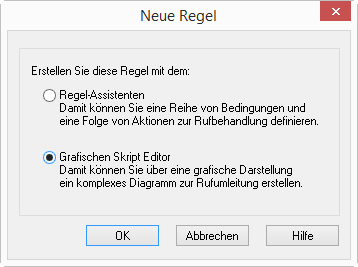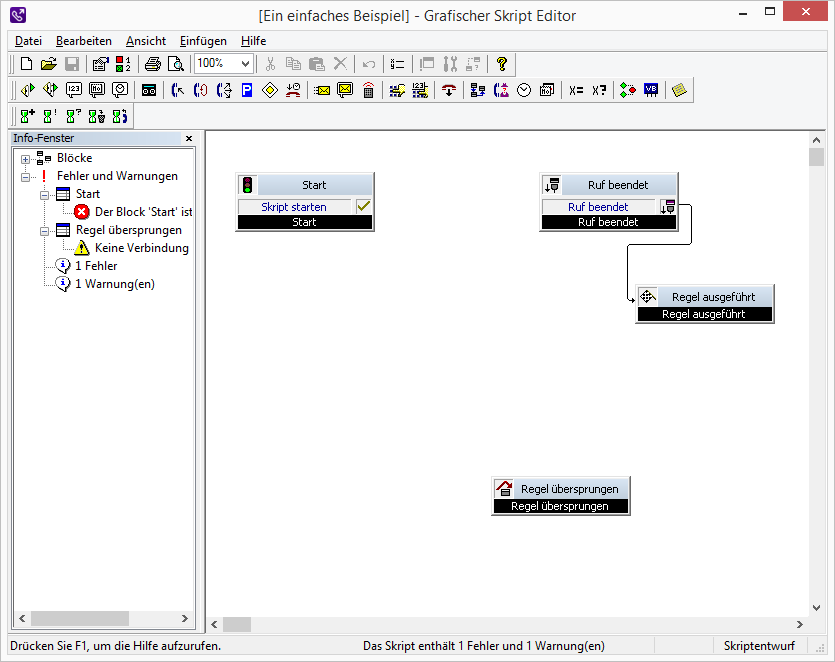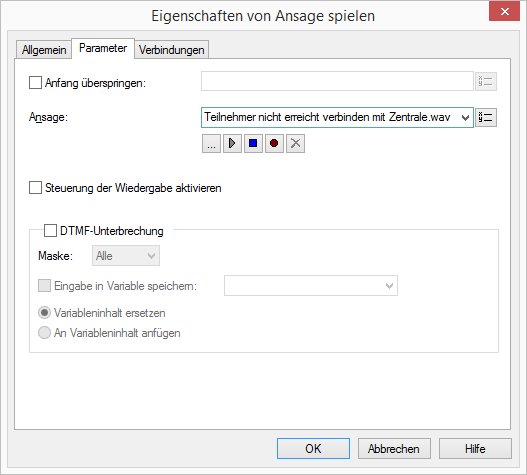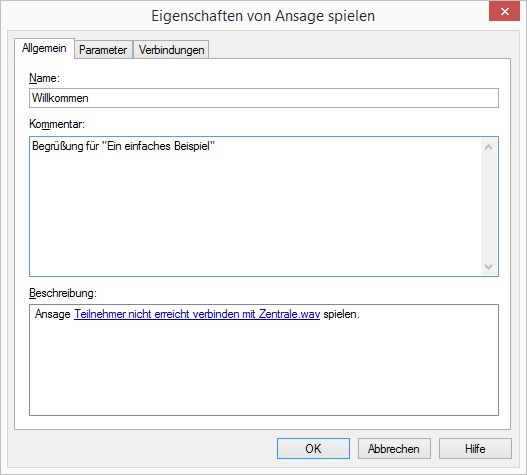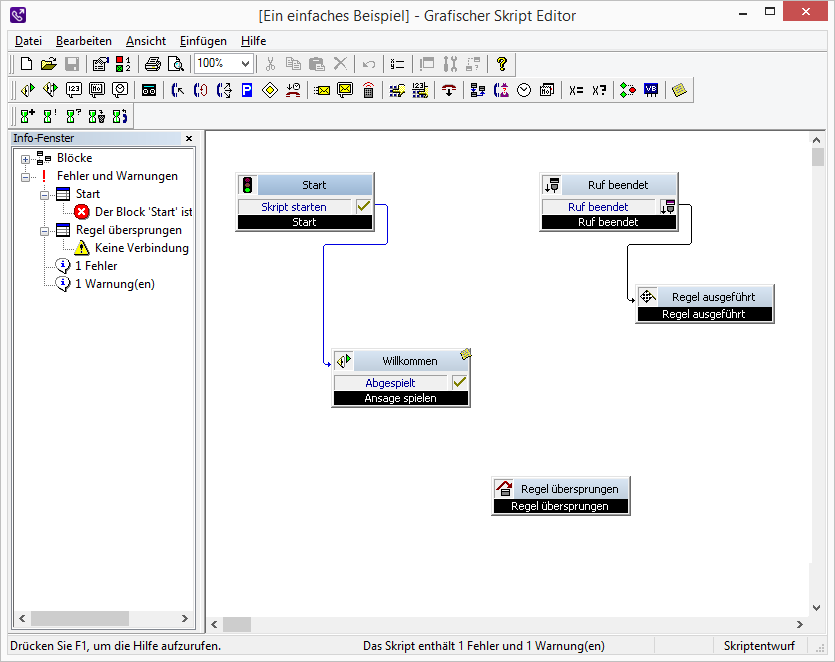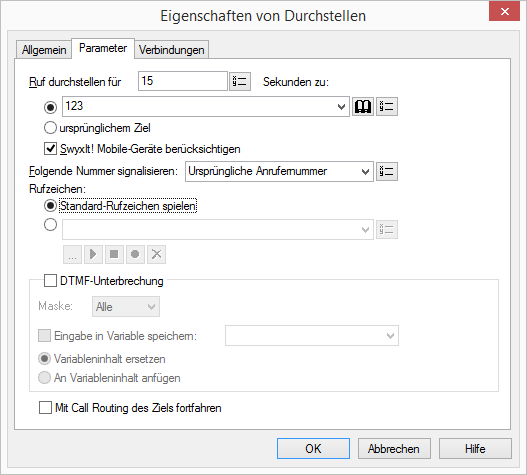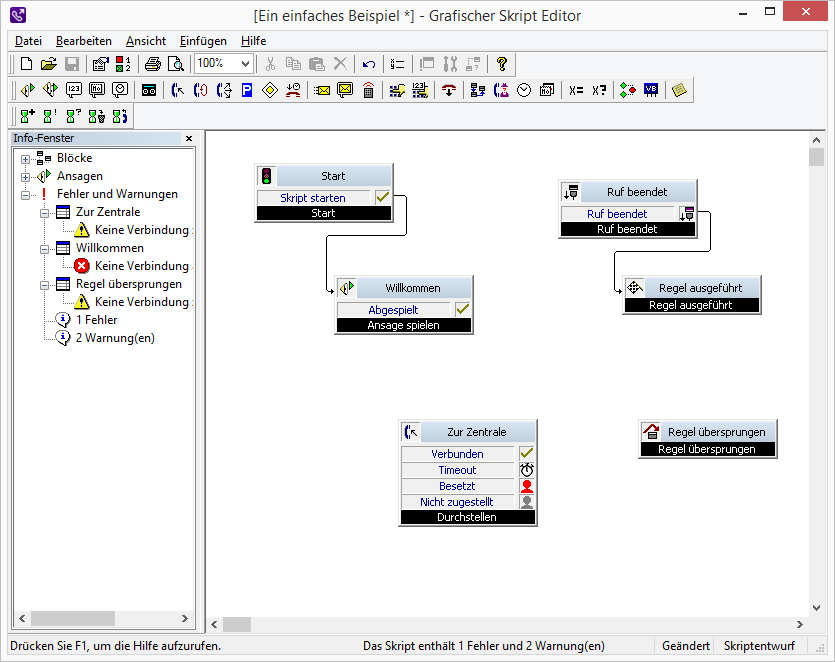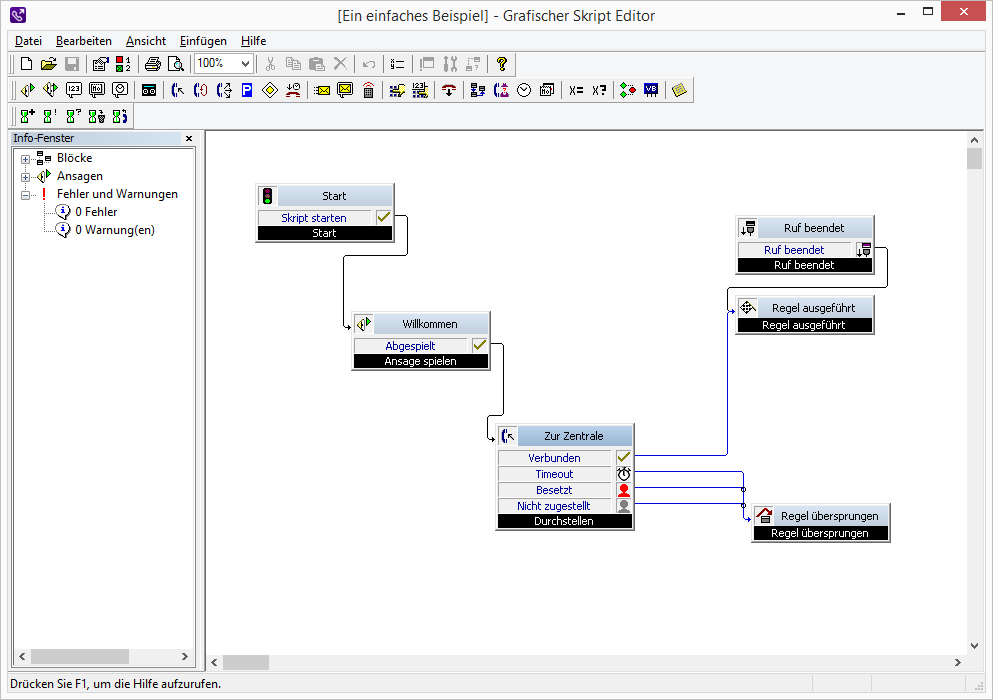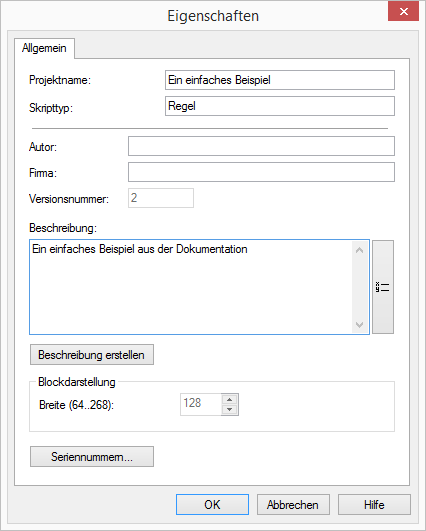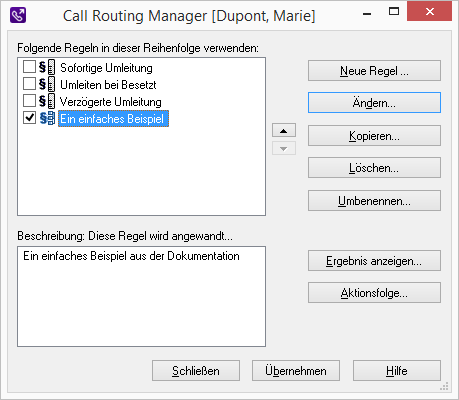2.2 Wir erstellen ein einfaches Beispiel
In diesem Kapitel wird die Funktionsweise des Grafischen Skript Editors anhand eines einfachen Beispiel-Skripts Schritt für Schritt erklärt.
Die folgende Rufbehandlung wurde als Beispiel gewählt:
Ein hereinkommender Anruf wird automatisch angenommen und der Anrufer hört eine Ansage. Nach dem Abspielen der Ansage oder bei Eingabe eines DTMF-Tons wird der Anruf an die Vermittlungszentrale weitergeleitet. Anschließend wird die Rufbehandlung als beendet betrachtet.
Wird die Verbindung während dieser Zeit unterbrochen (z.B. legt der Anrufer auf), so wird die Rufbehandlung als abgebrochen betrachtet. In diesem Falle können noch weitere Regeln vom Call Routing Manager abgearbeitet werden.
Alle Ansichten entsprechen der Standardeinstellung des Grafischen Skript Editors.
So erstellen Sie die Regel „Ein einfaches Beispiel“
1 Öffnen Sie den Call Routing Manager.
Es erscheint das Fenster „Call Routing Manager“.
2 Rufen Sie den Grafischen Skript Editor auf, um eine Regel zu erstellen, indem Sie im Call Routing Manager auf „Neue Regel...“ klicken.
Es erscheint das Fenster „Neue Regel“.
| Das Fenster „Neue Regel“ erscheint nur dann, wenn Sie das Recht haben Regeln mit dem Grafischen Skript Editor zu bearbeiten. |
3 Wählen Sie „Grafischer Skript Editor“ aus und klicken Sie auf„OK“.
Der Grafische Skript Editor öffnet sich mit der Startseite.
4 Klicken Sie auf Symbol „Ansage spielen“

in der Menüleiste und klicken Sie erneut auf die Rasteroberfläche des Grafischen Skript Editors um den Block „Ansage spielen“ zu platzieren.
5 Doppelklicken Sie auf den Block „Ansage spielen“.
Es erscheint das Fenster „Eigenschaften von Ansage spielen“.
6 Definieren Sie auf der Registerkarte „Parameter“ die Ansage, die abgespielt werden soll. Sie können eine Ansage aus der Dropdownliste auswählen, selbst eine Ansage aufnehmen oder nach einer Ansagen-Datei suchen. Die ausgewählte Datei können Sie mit

anhören.
Sie können sich bei der Suche ebenfalls für eine Ansagen-Datei im MP3-Format entscheiden. Die MP3-Datei wird nach der Auswahl automatisch in das von dem Grafischen Skript Editor unterstützte WAV-Format konvertiert und in der Datenbank des SwyxServer abgelegt. Die konvertierten Dateien stehen somit für die weitere Nutzung in anderen Blöcken und Aktionen zur Verfügung. Die Konvertierung kann einen Moment in Anspruch nehmen. Während der Konvertierung ist der Info-Dialog „Bitte warten Sie, die Datei wird ins WAV-Format konvertiert“ geöffnet.
| In jedem Block, in dem eine Ansagenauswahl zur Verfügung steht, kann die „Wartemusik des Systems“ ausgewählt werden. |
7 In unserem Beispiel wurde die Datei „Teilnehmer nicht erreicht, verbinden mit Zentrale.wav“ ausgewählt.
8 Klicken Sie auf

, um die ausgewählte Datei anzuhören. Klicken Sie auf

, um das Abspielen zu beenden.
9 Wählen Sie die Registerkarte „Allgemein“. Hier können Sie nun den Namen des Blocks eingeben. In unserem Beispiel nennen wir den Block „Willkommen“. Wird kein Name eingegeben, so wird als Vorgabe der Name der gewählten Ansage angezeigt.
Im Feld „Kommentar“ können Sie einen eigenen Text einfügen (hier: Begrüßung für „Ein einfaches Beispiel“). Dieser wird angezeigt, wenn Sie den Mauszeiger über die Kommentarmarke in der oberen rechten Ecke des Blocks führen (Mouseover).
Im unteren Feld „Beschreibung“ wird näher erläutert, was in diesem Block geschieht. Hier können Sie sofort die veränderbaren Parameter erkennen (blau unterstrichen) und durch Klicken anwählen. Siehe auch
2.6 Blöcke.
10 Klicken Sie auf „OK“.
11 Das Fenster „Eigenschaften zur Ansage spielen“ schließt sich und Sie sehen die Oberfläche mit dem neuen Block „Willkommen“.
12 Verbinden Sie nun den Ausgang des „Start“-Blocks mit dem Block „Willkommen“.
Klicken Sie hierzu bei „Start“ auf

, halten Sie die linke Maustaste gedrückt und ziehen Sie die entstehende rote Linie zum Eingang des Blocks „Willkommen“

. Die Linie wird grün, das bedeutet, dass eine Verbindung möglich ist.
Lassen Sie nun die Maustaste los. Die Verbindungslinie verändert sich in einen Pfeil, wird blau und schließlich schwarz.
13 Ziehen Sie nun den zweiten Block „Durchstellen“ mit Hilfe des Symbols

einen zweiten Block „Durchstellen“ auf die Rasteroberfläche.
14 Doppelklicken Sie auf den Block „Durchstellen“.
Es erscheint das Fenster „Eigenschaften von Durchstellen“.
15 Auf der Registerkarte „Parameter“ können Sie zwischen

dem Durchstellen zum ursprünglichen Ziel (Standardvorgabe) oder

dem Durchstellen zu einer oder mehreren Rufnummer(n), die Sie hier eingeben bzw. aus dem Telefonbuch auswählen oder über eine Variable festlegen können
wählen.
In unserem Beispiel haben wir die Rufnummer „123“ verwendet.
16 Geben Sie im Feld „Folgende Nummer signalisieren“ an, welche Rufnummer beim Durchstellen signalisiert werden soll.
17 Wählen Sie nun die Registerkarte „Allgemein“ und geben Sie einen Namen ein, in unserem Beispiel „Zur Zentrale“ und klicken Sie anschließend auf „OK“.
18 Das Fenster schließt sich und die Oberfläche mit dem zweiten Block „Durchstellen“ erscheint.
19 Verbinden Sie nun, wie oben erläutert, den Ausgang des Blocks „Willkommen“

mit dem Eingang des Blocks „Zur Zentrale“

und dessen Ausgang „Verbunden“ mit dem Block „Regel ausgeführt“

.
Es verbleiben noch offene Verbindungen, die auch links im Info-Fenster unter „Fehler & Warnungen“ aufgeführt sind.
20 Verbinden Sie nun noch die Ausgänge „Timeout“

, „Besetzt“

und „Nicht zugestellt

“ mit dem Eingang „Regel übersprungen“

. Dies bedeutet, dass noch weitere Regeln vom Call Routing Manager angewendet werden können.
21 Schließen Sie anschließend den Grafischen Skript Editor, indem Sie auf

klicken.
22 Anschließend werden Sie aufgefordert, das Skript abzuspeichern.
23 Klicken Sie auf „Ja“.
Es erscheint das Fenster „Eigenschaften“.
24 Geben Sie den Namen des Skripts (hier: „Ein einfaches Beispiel“) und eine kurze Beschreibung (hier: Ein einfaches Beispiel aus der Dokumentation) ein. Klicken Sie auf „Beschreibung erstellen“, so wird automatisch eine Beschreibung generiert. Diese können Sie, falls gewünscht, anpassen. Die hier eingegebene bzw. generierte Beschreibung sehen Sie später im Call Routing Manager unter „Beschreibung: Diese Regel wird angewandt...“.
25 Klicken Sie anschließend auf „OK“.
26 Das Fenster „Grafischer Skript Editor“ wird geschlossen und Sie sehen im Call Routing Manager die Regel „Ein einfaches Beispiel“ im Bereich „Folgende Regeln in dieser Reihenfolge verwenden:“ mit dem Symbol des Grafischen Skript Editors

. Im Kontrollkästchen vor der Regel ist ein Häkchen, d.h. die Regel ist aktiviert. Sie wird also vom Call Routing Manager für die Rufbehandlung ausgewertet.
Wie die Regeln, die mit dem Regel-Assistenten erstellt wurden, können Sie nun die mit dem Grafischen Skript Editor neu erstellten Regel aktivieren bzw. deaktivieren, indem Sie in das Kontrollkästchen vor der Regel klicken. Aktivierte Regeln erkennen Sie am Häkchen. Die Reihenfolge der Regeln können Sie verändern, indem Sie eine Regel markieren und anschließend mit den Pfeilen nach oben bzw. unten bewegen.
In den folgenden Kapiteln finden Sie detailliertere Informationen über die Erstellung eines Skripts, sowie weitergehende Beschreibungen der einzelnen Blöcke, die Sie hinzufügen können, und komplexere Beispiele.