2.4.10.8 Insert Script Code
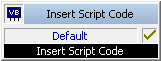
This block allows you to insert your own Visual Basic Script. This program section is executed if this block is reached.
See also 2.5 The Use of a Visual Basic Script.
The action will be terminated
Under "Properties", all three tabs "General", "Parameters" and "Connections" tabs are available for this block.
This is how you define the parameters for “Insert Script Code”
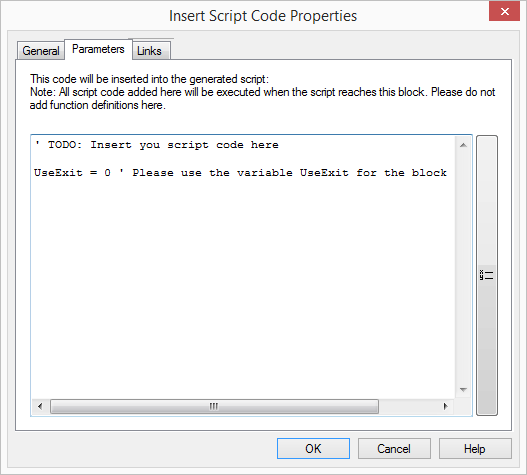
The script will not be checked for accuracy while saving. If a script error exists, the user cannot be reached.
Links
On this tab you will find all outputs associated with this block. The outputs are described as follows:
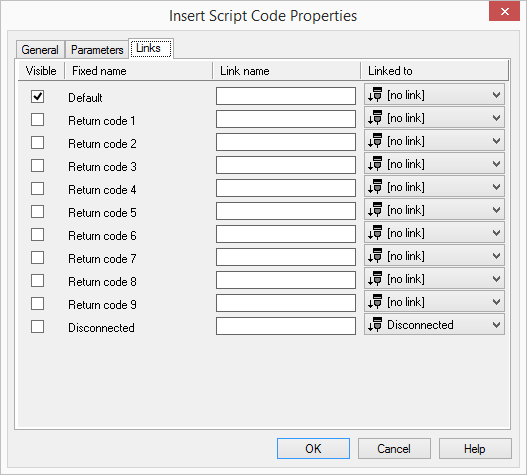
Output | Explanation |
|---|---|
Default | This exit is selected if the default value from the action is returned. |
Return value 1 - 9 | This exit is selected if one of the return values from the action is returned. Up to nine values can be returned. |
Disconnected | The call was disconnected during script execution. |
In the first column "Visible", you can define whether each output should be shown in the script window.
The "Visible" column is only used to define the visibility of the links in the script window. This setting helps to maintain the clarity of the script. You cannot remove outputs, i.e. the connections must be kept, otherwise an error will occur in the script.
The second column "Default" contains the default name of the output. This provides information about events during the execution of a block so that additional appropriate connections can be created. This fixed name cannot be changed. You can assign your own identifying names to the various contact surfaces in the column "Link name". This name will later appear in the block in the grid interface.
In the last column "Linked to" you see which block input this output is connected to. Here you have the option of selecting a link from a select list, which contains all available blocks.