3 Sign In - First steps
If Swyx Desktop for macOS has not been set-up to launch automatically for you, then you can open the application as follows.
|
|
Swyx Desktop for macOS version 3.0.0 and higher only supports a macOS 10.12 (Sierra) version.
|
|
|
When saving and processing personal data, observe the respective applicable legal data protection regulations. If you have any questions in particular concerning data protection regulations in SwyxWare, please contact your administrator.
|
|
|
Personal data cannot be deleted automatically. In order to meet the valid data protection regulations, it may be necessary to delete the entries manually. For further information, please refer to SwyxWare Administration documentation.
|
|
|
In order to use Swyx Desktop for macOS, you have to be connected with SwyxServer. Please contact your administrator for further information.
|
|
|
In order to be available for phone calls directly after turning on your Mac, go to “System Prefences | Users & Groups” and click on “Login items”. Using the "+" under the list of programs, you can add Swyx Desktop to the objects that automatically launch when starting the computer.
|
To log-on to Swyx Desktop
To configure Swyx Desktop for macOS via an URL (Easy configuration)
Last modified date: 12.22.2021
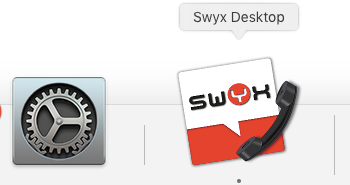
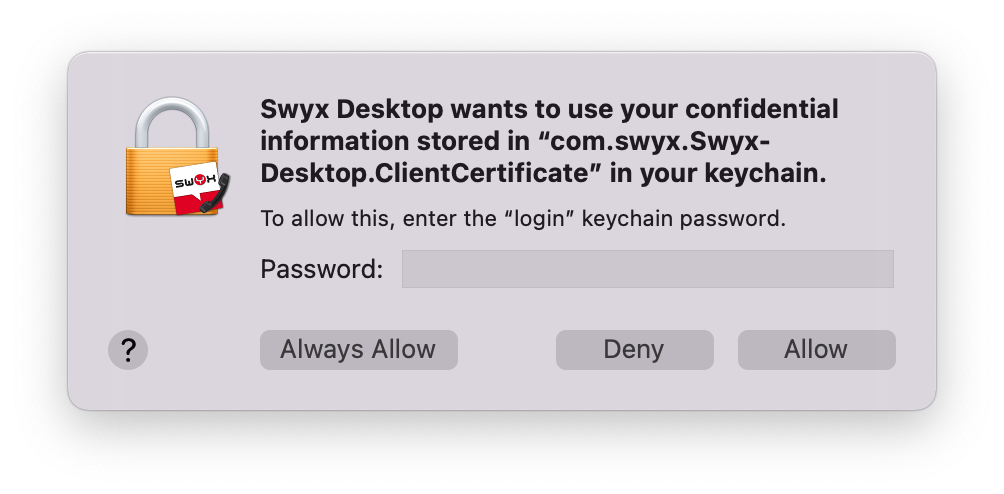
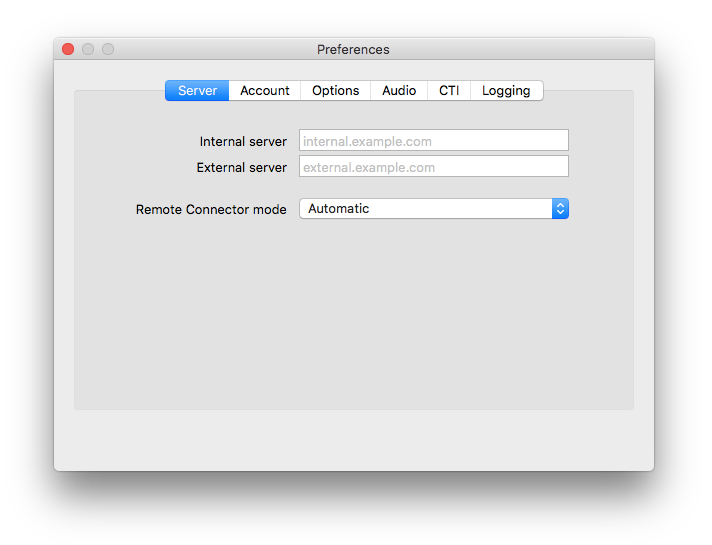
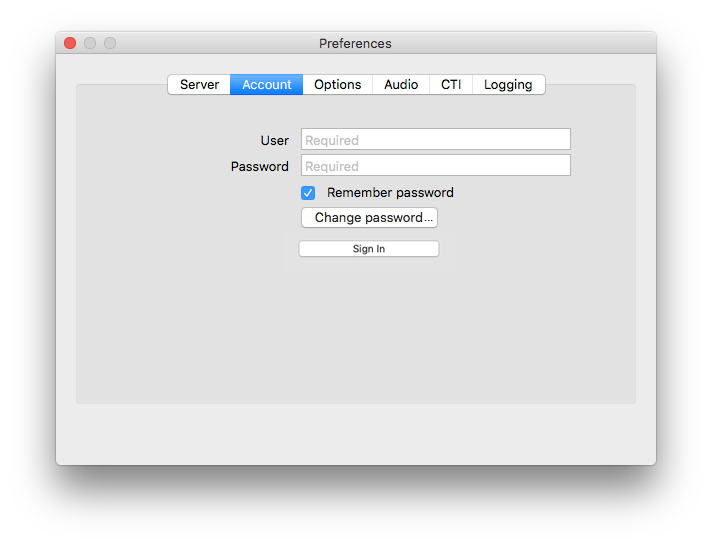
 to get an overview about the parameters included in the URL.
to get an overview about the parameters included in the URL.