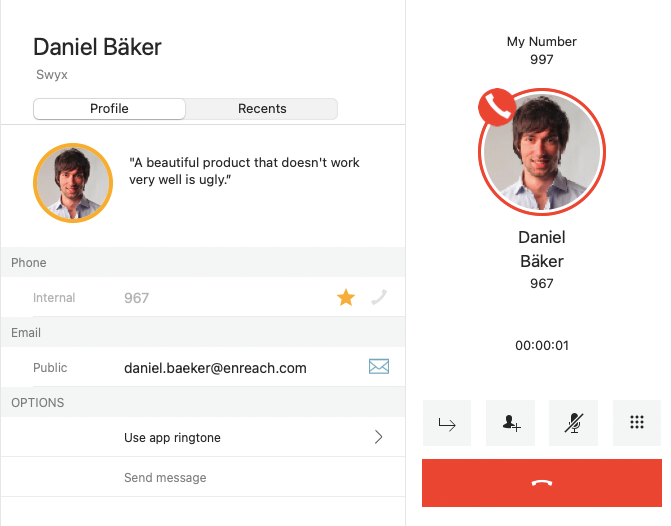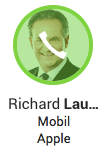10.3 Starting and ending calls
Swyx Desktop for macOS gives you several options to make calls.
|
|
When saving and processing personal data, observe the respective applicable legal data protection regulations. If you have any questions in particular concerning data protection regulations in SwyxWare, please contact your administrator.
|
|
|
Personal data cannot be deleted automatically. In order to meet the valid data protection regulations, it may be necessary to delete the entries manually.
|
To start and end a call using the Contact and Recents list
1 Click on the desired contact in the Contact or Recents list

The contact profile appears.
2 Click on the telephone receiver symbol next to the number you would like to use to call your contact.

The call will start automatically and can be seen in the call panel on the right-hand side.
If you have more than one phone number, you can select the number you want to establish the call with, by right-clicking on the telephone receiver symbol.
3 Click on the Hang up receiver button to end the call.
To start and end a call using the Favorites list
1 Click on the Favorites tab.
2 Move the mouse pointer over the user picture of the contact you would like to call.
If you have more than one phone number, you can select the number you want to establish the call with, by right-clicking on the profile picture.
3 Click on the Receiver symbol.

The call will start automatically and can be seen in the call panel on the right-hand side.
4 Click on the Hang up receiver button to end the call.
To start and end a call via the keypad
1 Enter the desired phone number.
You do not need to activate the search field to enter data. No matter where you are in Swyx Desktop for macOS for macOS, the input you make is automatically written into the search field.
Alternatively, you can enter the desired phone number with the mouse using the digits on the keyboard.
If you have several telephone numbers, you can right-click the telephone receiver button to select which of your telephone numbers you want to use for the call.
2 Press “Enter” or
Click on the Pick up receiver button to initiate the dialing process.
3 Click on the Hang up receiver button to end the call.
| If the call is not answered, the phone number remains in the search field. This means that a new call attempt can be started immediately by pressing the Enter key. |
To initiate a call via a link (callto-, tel- or SwyxTel link)
1 Click on the phone number link.
2 Click on Call.

Swyx Desktop for macOS opens and the call to the linked phone number will be established.
If the callto/tel function is already assigned to other apps like Apple FaceTime or Skype, you will have to remove this assignement to set Swyx Desktop for macOS as default app for the usage of the link function. Set “Swyx Desktop” e. g. in the FaceTime settings as default app for calls.
To use a SwyxTel link within an html file or an email
To use a SwyxTel link within an html file or an email, the link must have the following format:
<a href=“swyx://call?number=phone-no“>display-text</a>
with
[phone-no] being the phone number that should be dialled and
[display-text] being the clickable text that should be displayed in the HTML page or email.
Example:
Call <b>Marie Dupont</b> via SwyxTel-Link <a href="swyx://call?number=+491601234567">+491601234567</a>
Call <b>Conference with PIN</b> via SwyxTel-Link <a href="swyx://call?number=+492314777123x45678%23">+492314777123x45678#</a>
| PIN dialing in addition to a phone number within a SwyxTel link usually requires a “#” at the end. To ensure that the “#” used in the link will be read in the correct way, please use the corresponding symbol for the URL encoding instead: “%23” (please see Example). |
To use a callto link within an html file or an email
To use a callto link within an html file or an email, the link must have the following format:
<a href="callto:phone no" display-text>/a /p>
with
[phone-no] being the phone number that should be dialled and
[display-text] being the clickable text that should be displayed in the HTML page or email.
Example:
Call <b>Marie Dupont</b> via callto-Link
<a href="callto:+491601234567">+491601234567</a></p>
To use tel links within an html file or an email
To use a tel link within an html file or an email, the link must have the following format:
<a href="tel:phone-no">display-text</a></p>
with
[phone-no] being the phone number that should be dialled and
[display-text] being the clickable text that should be displayed in the HTML page or email.
Example:
Call <b>Marie Dupont</b> via tel-Link
<a href="tel:+491601234567">+491601234567</a></p>
Last modified date: 12.22.2021