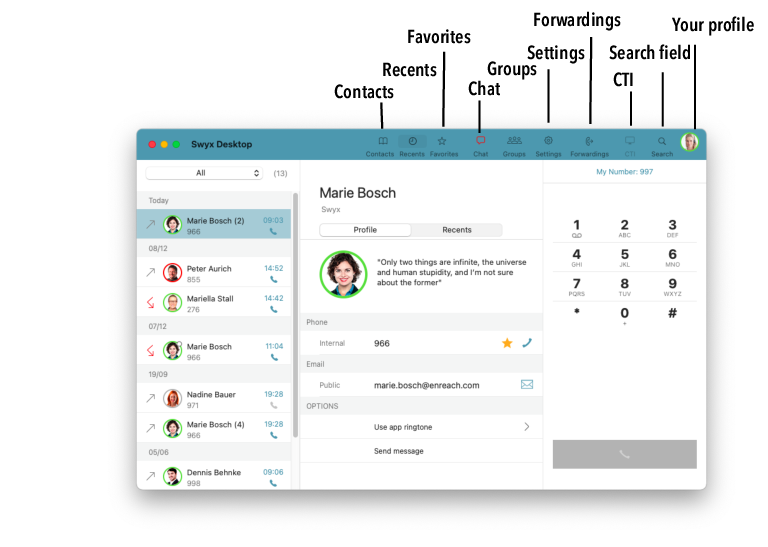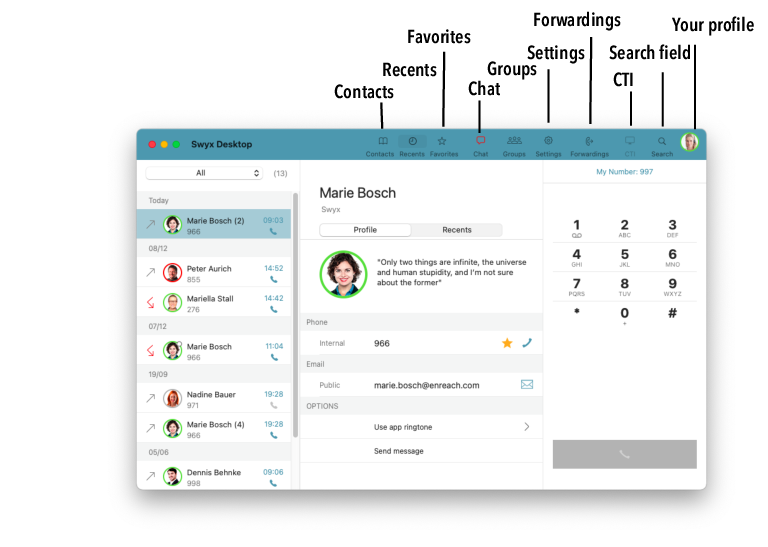This chapter describes how to customize the toolbar of Swyx Desktop for macOS according to your needs.
1 In the menu bar select View | Customize Toolbar....

The objects in the toolbar move. A dialog box displays all the symbols that you can use.
2 You can:

Rearrange objects in the toolbar
Use Drag & Drop to move an object within the toolbar to a new position.

Add objects to the toolbar
Drag and drop an object from the dialog box to the desired position in the toolbar.

Remove objects from the Toolbar
Drag and drop the object from the toolbar into the dialog box.

choose in the field “Show” whether you want to see icon and text, icon only, or just text in the toolbar, and whether you want the icons to be large or small.

drag and drop the default set to restore the default toolbar back into the toolbar.
3 Click Done to save your changes.