9.1 SwyxWare Installation exportieren
Vor dem Export sollten Sie sicherstellen, dass die SwyxWare Installation den folgenden Voraussetzungen entspricht:
Voraussetzungen
Die maximal unterstützte Datenbankgröße für den SwyxON-Import ist auf 1 GB begrenzt. Wenn Ihre Datenbank diese Grenze überschreitet, verkleinern Sie die Datenbank, indem Sie alte Dateien archivieren oder löschen.
Wenn Sie Fax-Dokumente der Benutzer im Rechner-Dateisystem ablegen, wird keine Migration möglich sein. Lassen Sie den Konfigurationsassistenten erneut durchlaufen („Start | Programme | SwyxWare | SwyxWare Konfigurationsassistent“) und wählen Sie im Schritt Speicherort der Dateien die Option Speichern in der Datenbank.
Einzelverbindungsinformationen (CDR), die sich in einer externen Datenbank oder im Rechner-Dateisystem befinden, werden nicht migriert.
Die vorhandenen Trunk-Aufnahmen (SwyxMonitor) werden nicht migriert.
Die Funktion Mobile Extension Manager ist in SwyxON nicht unterstützt.
So exportieren Sie eine SwyxWare Installation
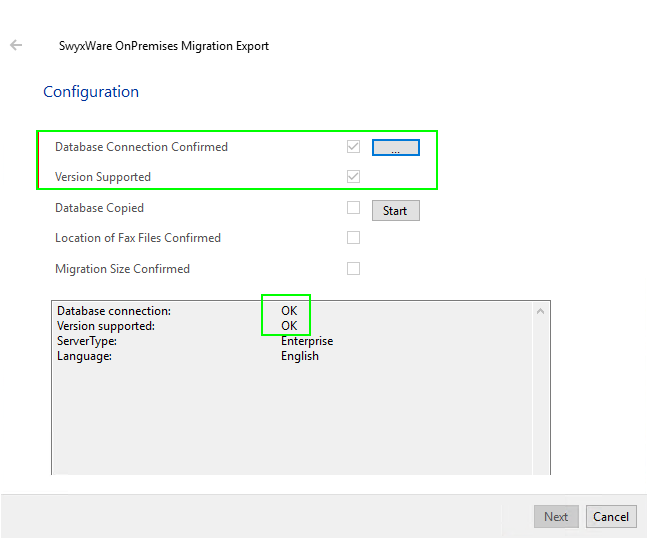
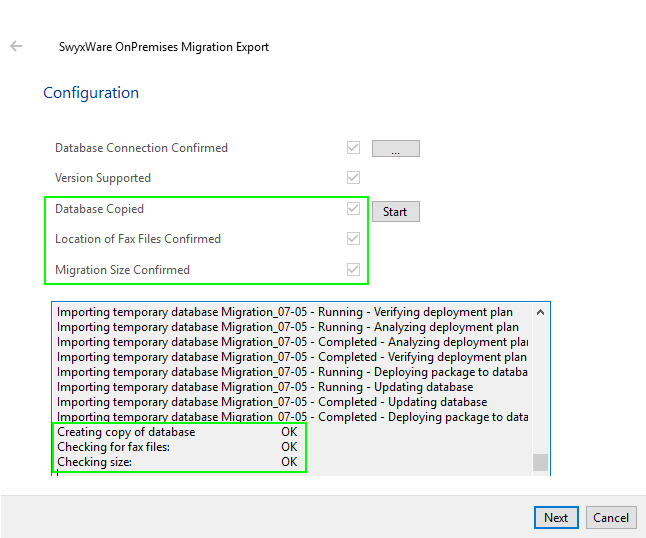
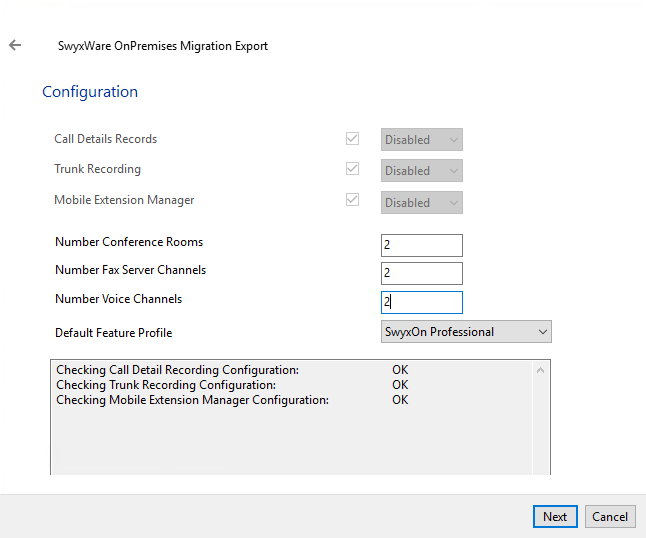
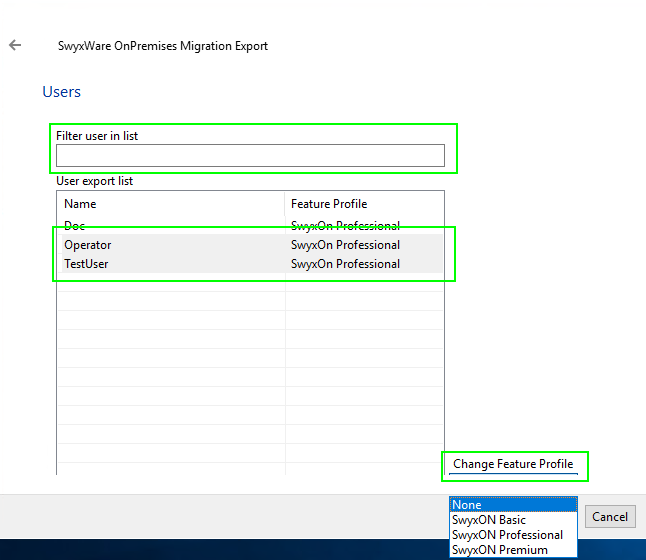
Achten Sie bei der Bestellung in Swyx Operator auf die den Benutzern zugeordnete Funktionsprofile.
Sobald ein UC Tenant erstellt ist, erhält der Administrator sowie SwyxWare Benutzer eine Einladung zu dem neuen System per E-Mail. Die Benutzer können sich mit ihren Clients anmelden.