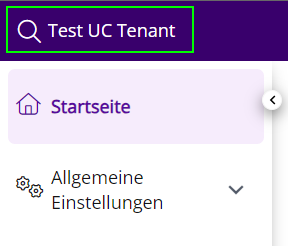8.8 Auf Swyx Control Center zugreifen
Administratoren der Partnerebene ohne SwyxWare Benutzerkonto können zeitlich begrenzt via Swyx Control Center auf die Einstellungen eines UC Tenants zugreifen. Sie können via Swyx Control Center z. B. Einstellungen für zertifizierte SIP-Telefone festlegen.
Das Authentifizierungs-Token wird automatisch bei der Erstellung eines UC Tenants erstellt und ist eine Stunde lang gültig. Laden Sie die Seite neu, um ein neues Token zu erstellen.
UC-Tenants müssen zu einer kompatiblen Swyx Control Center-Version zugeordnet werden, siehe 7.9 Swyx Control Center-Zuordnungen bearbeiten
Für Informationen zur Administration von UC Tenants via Swyx Control Center siehe die Swyx Control Center Dokumentation:
Für Informationen zum Geoblocking, das die Anmeldung mit bestimmten IP-Adressen verhindert, siehe Liste aller Länder, deren IP-Adressen nicht geblockt werden (Geoblocking).
Der Zugriff auf die UC Tenants V14.10 und höher kann direkt ohne Anmeldedialog über die Liste der UC Tenants erfolgen. Die Authentifizierung wird automatisch durchgeführt.
Die Authentifizierungsinformationen werden in einem Session-Cookie gespeichert. Das Session-Cookie wird beim Abmelden vom Swyx Control Center gelöscht.
Die Authentifizierungsinformationen werden in einem Session-Cookie gespeichert. Das Session-Cookie wird beim Abmelden vom Swyx Control Center gelöscht.
Beim Abmelden von der SwyxON Portal-Sitzung wird das Session-Cookie nicht gelöscht. Dadurch wird sichergestellt, dass das Swyx Control Center auch nach der Abmeldung von SwyxON weiter verwendet werden kann.
So greifen Sie auf Swyx Control Center direkt zu
Es ist nicht möglich, auf zwei oder mehr UC Tenants gleichzeitig zuzugreifen.
So greifen Sie auf Swyx Control Center mit Anmeldedaten zu (nur vor V14.10)
So greifen Sie auf Swyx Control Center zu via die UC Tenant-Seite
Bezeichnung | Erläuterung |
|---|---|
IP-Adresse des UC Tenant Netzwerks | IP-Adresse für die Verbindung des Kundennetzwerks mit SwyxON |
IP-Adresse des Management Netzwerks | IP-Adresse für die Verbindung des RMS mit SwyxON |
Fernadministration | IP-Adresse und Port für den Fernzugriff auf die SwyxWare Administration des UC Tenants, siehe 8.9 Auf die SwyxWare Administration zugreifen. |
Authentifizierungs-Token | Token für die Anmeldung an SwyxWare Administration und Swyx Control Center des UC Tenants |
Gültigkeitsdauer | Gültigkeit des aktuellen Authentifizierungs-Tokens in Minuten |