3.2.2 Leitungen
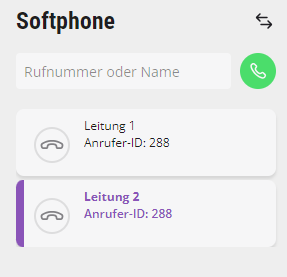
Auf der Bedienoberfläche werden die Leitungen durch Leitungstasten dargestellt. Die ausgewählte Leitung wird farblich markiert. Die für die Leitung konfigurierte Rufnummer für ausgehende Anrufe wird auf der Leitung angezeigt. Wenn Sie gerade einen Anruf aufzeichnen, wird dies auf der entsprechenden Leitung mit einem Symbol dargestellt.
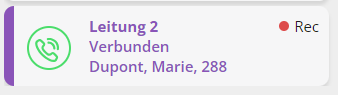
Für weitere Informationen siehe help.enreach.com/cpe/latest.version/App/Swyx/de-DE/index.html#context/help/lines_$.