4.1 My Profile
In the My Profile section, you can see your name, your phone number and your email address and change your profile picture, your job title and status (see also 6.1 Presence state).
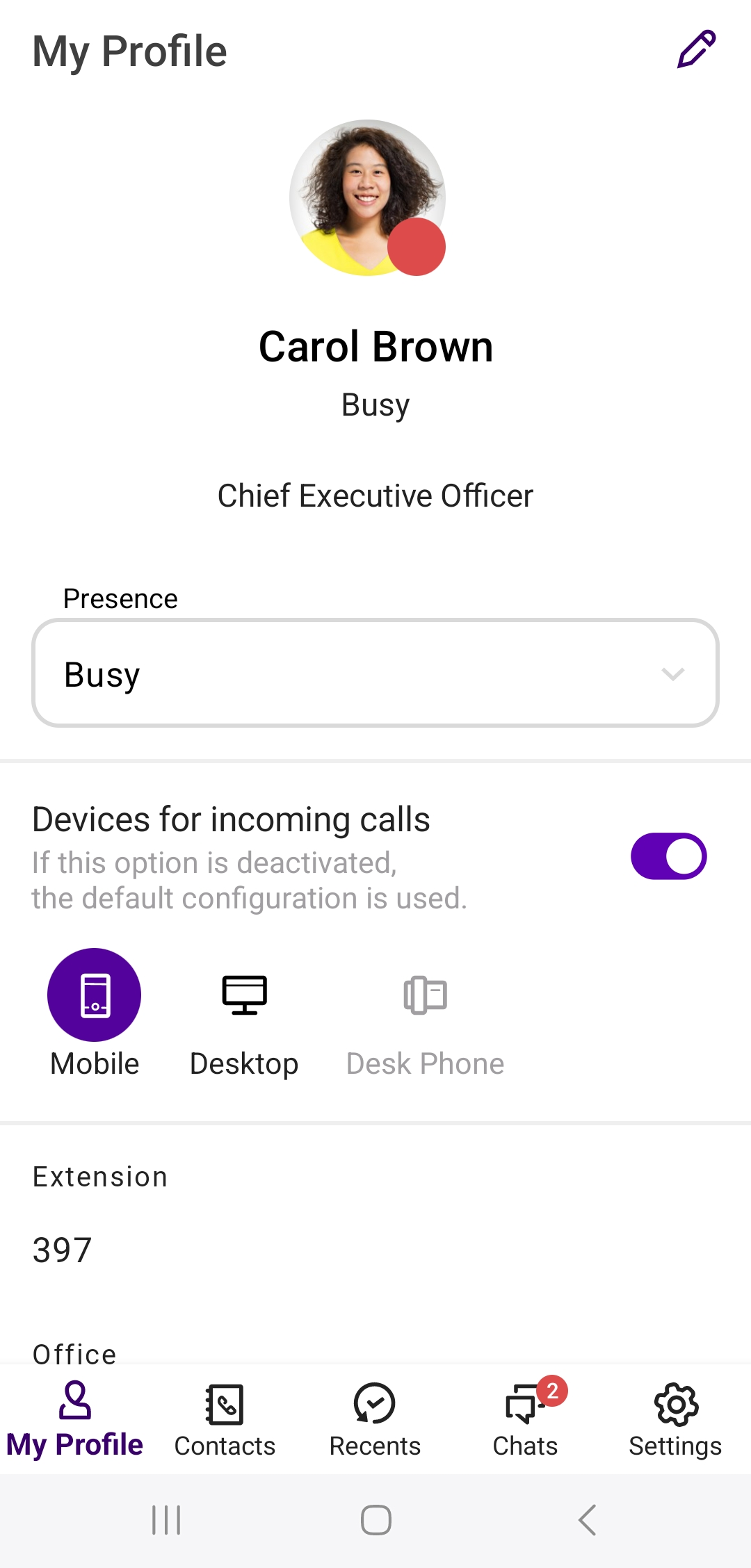
To add a job position
To add a phone number
To add an email address
To select a device for incoming calls
If you do not want to use your standard REACH settings for the devices used for incoming calls, you can overwrite the settings in the Enreach Contact app.
This option overwrites your REACH settings. If you do not activate this option, your REACH settings are always active.
Your standard REACH profile is managed by your administrator in Operator.
Depending on the setting, you can select different devices for incoming calls. The following options are available:
For more information on selecting the device options and the possible scenarios, see 9 Connection mode.