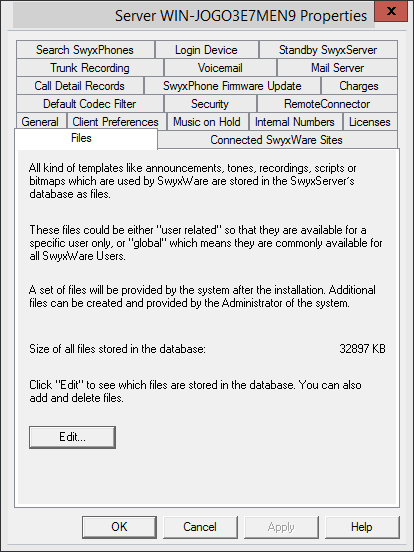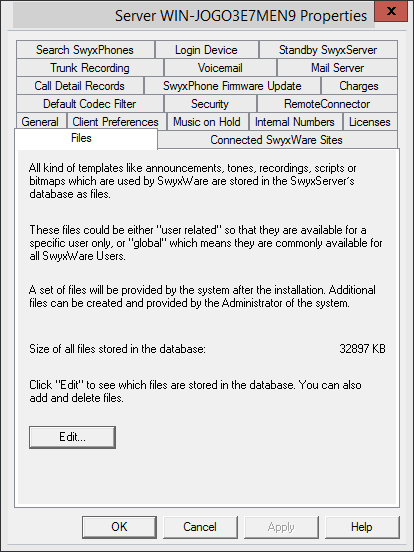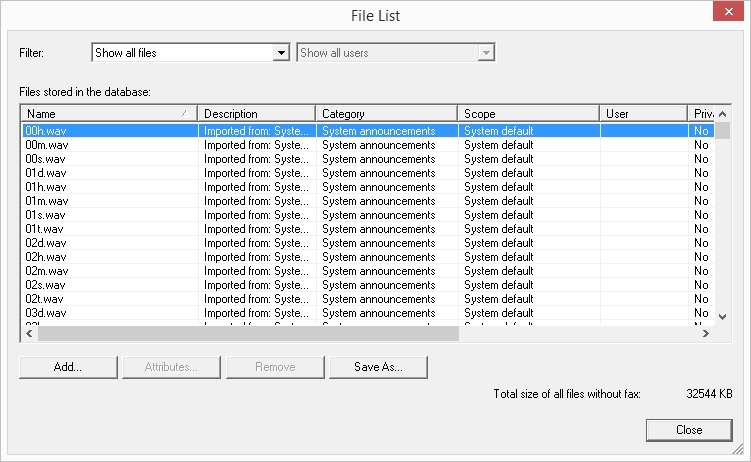The “Files” Tab
During installation the necessary files are stored in the database. These files include e.g. all ring tones, music on hold, announcements and scripts as well as an individually adaptable template for welcome E-mails, but no fax files.
You can see here how much memory space these files take up.
You can edit, delete or add files here, e.g. the template for welcome E-mails. Open the list of files with "Edit..."
How to edit the template for welcome E-mails
1. Select the “WelcomeMailTemplate.html” file from the list.
2. Click on the “Save as..." button, and select a memory location.
3. Edit the template with any HTML editor by, for example, changing the E-mail texts, removing or adding configurations or adapting the logo.
To add configurations, use the variables provided. A list of all the variables is provided as a comment at the beginning of the template.
If needed, you can change the preset configurations for new generation Clients directly in the URL.
| You must replace special characters with the corresponding hexadecimal code, e.g. comma='%2C', space='%20', colon='%3A' etc. |
| The server type and OEM variant configurations are determined automatically by the installation. |
4. Click on the “Add..." button to save the edited file in the database.
| You may not change the file name of the template because otherwise the file will not be recognized by the system. |
| When adding the file, you must select the area “Global” and the category “Templates”. |
For further information on settings, please refer to
Add files.
5. Click on the "OK" button in the dialog window “Add file to the database”.
You can choose which files are displayed for you:
 Show all files
Show all files Show user files
Show user filesUser files are assigned to an individual user. Only the user himself, an administrator or SwyxServer, if e.g. it processes Call Routing Managers scripts, have access to these files. All files generated with a SwyxIt! or the SwyxWare Administration, such as scripts and announcements, are saved as private files. An exception is the file 'Name.wav', which contains the name of the user.
 Show user-specific standard files
Show user-specific standard filesDuring installation these files are stored for a particular user (e.g. Operator) as standard files in the database. This user can then use these files unchanged. If the files, e.g. an announcement, are subsequently changed, then they are saved as user-specific files and are not changed again in a later SwyxWare update.

Show global files
These files (e.g. skins or Call Routing Manager rules) can be used by any user. If they are changed by the user, the changed file is saved as a user-specific file.
These global files enable e.g. the administrator to create templates for all SwyxWare users, which they can then use with personal data. For example, a company-wide standardized skin can be stored here, which the users can further develop as they wish; or a call routing script, which the users can then personalize with their own announcement and their number.
Global files with the same name as a system file are given preference; for example, a new global announcement with the name ’Standard_announcement.wav’ replaces the supplied system file of the same name.
Global files remain unchanged in a SwyxWare update.

Show system standard files
These files are stored in the database during the SwyxWare installation, and may be renewed in an update.
If a file is private, it can only be used by the SwyxServer. Otherwise it is available to all users.
In SwyxWare versions prior to 6.10, these files were stored in the directory Share\Data.