15.5 ISDN-Trunk konfigurieren
Haben Sie einen ISDN-Trunk wie in 15.4 Anlegen eines ISDN-Trunks beschrieben angelegt, so können Sie später in der SwyxWare Administration die Einstellungen dieses Trunks verändern und z. B. weitere MSNs hinzufügen.
Werden Parameter eines Trunks verändert, so wird diese Änderung sofort wirksam. Es müssen keine Dienste dafür angehalten und erneut gestartet werden.
So konfigurieren Sie einen ISDN-Trunk
Registerkarte „Allgemein”
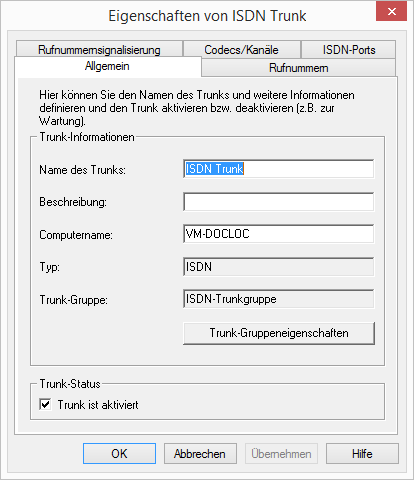
Auf dieser Registerkarte kann der Name und die Beschreibung des Trunks verändert werden.
Trunk-Informationen
Im Feld „Name des Trunks“ und „Beschreibung“ finden Sie die in der Administration angezeigten Bezeichnungen.
Im Feld „Computername“ ist der Name des Computers eingetragen, in dem der entsprechende Dienst (LinkManager oder SwyxGate) installiert ist.
Das Feld „Typ“ informiert über den Typ des Trunks, sowie „Trunk- Gruppe“ über die zugewiesene Trunk-Gruppe. Beide Parameter können nicht nachträglich verändert werden.
Mit „Trunk-Gruppeneigenschaften“ öffnen Sie die Eigenschaften der zugeordneten Trunk-Gruppe. Sie können hier direkt die Eigenschaften der Trunk-Gruppe bearbeiten.
Trunk-Status
Deaktivieren Sie das Kontrollkästchen „Trunk ist aktiviert”, so wird dieser Trunk für weitere ein- bzw. ausgehende Rufe gesperrt.
Ob ein Trunk aktiviert oder deaktiviert wurde, erscheint nicht im Änderungsprotokoll.
Registerkarte „Rufnummern”
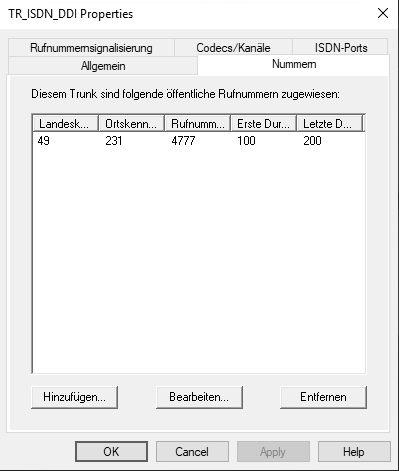
Sie können die folgenden Einstellungen vornehmen:
Öffentliche Rufnummern dieses Trunks
Hier können Sie festlegen welche öffentlichen Rufnummern dieser Trunk verwendet. Externe Anrufe an diese Rufnummern werden über diesen Trunk geführt. Rufe mit einer Anrufernummer (Calling Party Number), die diesem Trunk zugeordnet ist, werden über diesen Trunk geführt.
So fügen Sie Nummern für diesen Trunk hinzu
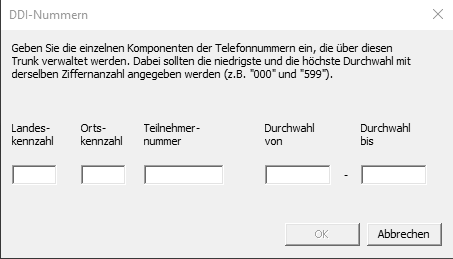
Um die Eindeutigkeit der Angaben zu gewährleisten, müssen Sie ab SwyxWare V.13.20 die vollständige Rufnummer eingeben. In dem neuen Eingabefeld „Teilnehmernummer“ geben Sie den Teil der Rufnummer ein, der nach der Ortskennzahl und vor der Durchwahl (interne Rufnummer) folgt.
Landeskennzahl | Ortskennzahl | Teilnehmernummer | Erste Rufnummer | Letzte Rufnummer | |
|---|---|---|---|---|---|
z. B. | 49 | 231 | 4777 | 100 | 200 |
So fügen Sie Nummern für diesen Trunk hinzu
Die bestehenden Rufnummerneingaben werden bei der Aktualisierung auf V.13.20 automatisch durch das neue Eingabefeld „Teilnehmernummer“ erweitert. Stellen Sie sicher, dass die Rufnummererkennung richtig erfolgt ist und passen Sie nach Bedarf die entsprechenden Eingaben manuell an.
Registerkarte „Rufnummernsignalisierung“
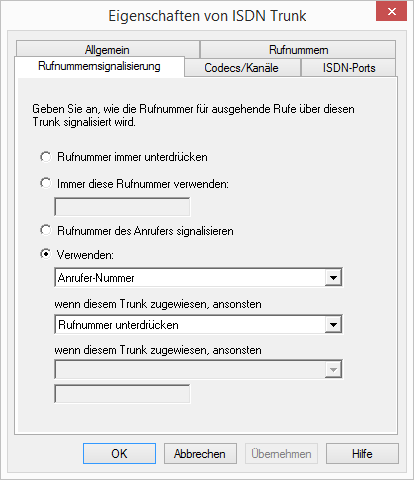
Hier legen sie fest, ob und wie die Rufnummer für ausgehende Rufe über diesen Trunk signalisiert werden soll.
In diesem Fall wird dem Angerufenen keine Rufnummer signalisiert (XXX), egal welche Rufnummer für diesen Trunk konfiguriert wurde.
In Deutschland sind die Zielrufnummern 110 und 112 für Notrufe reserviert. Die Ausgangsrufnummer zu diesen Zielrufnummern wird immer signalisiert.
Hier können Sie eine Rufnummer oder SIP-URI festlegen, die dem Angerufenen immer signalisiert wird (z. B. die Nummer der Zentrale)., egal welche Rufnummer für diesen Trunk konfiguriert wurde.
Die Rufnummer muss im kanonischen Rufnummernformat eingegeben werden.
Obwohl die Anrufernummer nicht für diesen Trunk konfiguriert ist, wird die Anrufernummer dem Angerufenen signalisiert.
Beispiel:
Kunde A (Rufnummer 88 333 44) ruft Mitarbeiter B (Rufnummer 55 666 77) an. Die Umleitung zu dessen Mobiltelefon ist eingeschaltet, d. h. ein eingehender Ruf wird wieder nach außen weitergeleitet. Soll nun die Rufnummer des Kunden (88 333 44) weiter nach extern signalisiert werden, so kann dies hier erlaubt werden, obwohl diese Nummer nicht für diesen Trunk definiert wurde.
Hier können Sie festlegen, welche Rufnummer dieser Trunk verwendet. Dabei können Sie das Verhalten ebenso für Rufnummern festlegen, die diesem Trunk zugeordnet sind, wie auch für Rufnummern die keine Zuordnung erhalten haben.
Verwenden: | Wenn diesem Trunk zugewiesen, ansonsten: | Wenn diesem Trunk zugewiesen, ansonsten: | Eingabe |
|---|---|---|---|
Anrufer-Nummer | Nummer des Weiterleitenden | ||
Rufnummer unterdrücken | |||
diesen Trunk nicht verwenden | |||
folgende Rufnummer verwenden | <Rufnummer> | ||
Nummer des Weiterleitenden | Anrufer-Nummer | Rufnummer unterdrücken | |
diesen Trunk nicht verwenden | |||
folgende Rufnummer verwenden | <Rufnummer> | ||
Rufnummer unterdrücken |
Für die Rufnummernsignalisierung muss das Leitungsmerkmal „Clip no Screening“ auf dem Anschluss freigeschaltet sein, ansonsten wird die Rufnummer unterdrückt.
Registerkarte „Codecs/Kanäle”
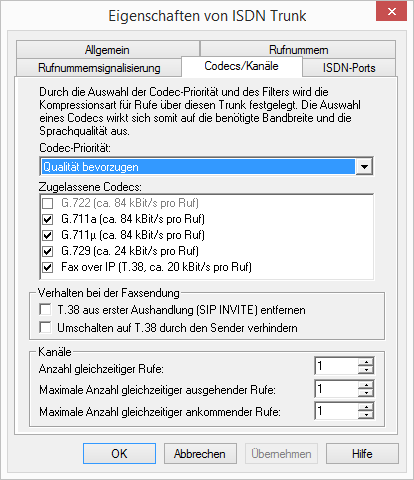
Sie können die folgenden Einstellungen vornehmen:
Codecs
Bei Auswahl der Codec-Priorität „Qualität bevorzugen“ werden die Codecs in der Reihenfolge G.722, G.711a, G.711µ, G.729 oder Fax over IP zur Verfügung gestellt. Der Codec G.722 ist standardmäßig deaktiviert, da er nur bis zum ISDN-Gateway unterstützt würde. Legen Sie den oder die gewünschten Filter fest:
Die Sprachdaten werden kaum komprimiert. Dies hält die Paket-Verzögerungszeit im LAN (Local Area Network) gering. Eine Sprachverbindung benötigt ca. 64 kbit/s.
Starke Komprimierung. Eine Sprachverbindung
benötigt ca. 24 kbit/s
benötigt ca. 24 kbit/s
In diesem Fall wird das spezielle Fax-Protokoll T.38 benutzt, dass die Gegebenheiten eines IP-Netzwerkes berücksichtigt. Eine Faxverbindung nach T.38 benötigt ca. 20 kbit/s.
Bei Auswahl der Codec-Priorität „Geringe Bandbreite bevorzugen“ verändert sich die Reihenfolge der Codecs in G.729, G.722, G.711a, G.711µ, Fax over IP. Der Codec G.722 ist standardmäßig deaktiviert, da er nur bis zum ISDN-Gateway unterstützt würde. Hier wird Wert darauf gelegt, möglichst wenig Bandbreite zu verbrauchen. Legen Sie auch hier den oder die Filter fest. G.722 ist deaktiviert, das dieser Codec für einen ISDN-Trunk nicht unterstützt wird.
Werden mehrere Sprach-Codecs ausgewählt, so filtert SwyxServer entsprechend der Filterkonfiguration. Welcher Codec verwandt wird handeln die Gesprächspartner untereinander aus.
Werden Codecs aktiviert bzw. deaktiviert, so erscheint diese Änderung im Änderungsprotokoll. Siehe auch 7.7 Änderungsprotokoll.
Verhalten beim Faxempfang
Beim Aufbau einer Faxverbindung wird zwischen den beteiligten Geräten das T.38-Protokoll ausgehandelt. Bestimmte Varianten dieser Aushandlung werden von einigen IP-Adaptern möglicherweise nicht unterstützt. Benutzen Sie die folgenden Filter-Optionen, um Kompatibilität mit solchen Geräten herzustellen.
Manche IP-Adapter können eine erste Verbindungsanfrage, die neben Sprachcodecs auch T.38 enthält, nicht korrekt interpretieren.
Ist diese Option gesetzt, entfernt SwyxServer T.38 aus der ersten Verbindungsanfrage. Die Faxgeräte bauen erst eine Sprachverbindung auf und schalten danach aufgrund des Fax-Tons (CED-Ton, 2100Hz) auf das Faxprotokoll T.38 um.
Das empfangende Faxgerät schaltet nach Erkennung des Fax-Tons (CED-Ton, 2100Hz) auf T.38 um. Alternativ kann die Umschaltung auf T.38 durch das sendende Faxgerät vorgenommen werden.
Manche IP-Adapter unterstützen das Umschalten durch den Sender nicht.
Ist diese Option gesetzt, unterdrückt SwyxServer ein Umschalten auf T.38 durch den Sender.
Wenn es sich bei der empfangenden Seite um ein kombiniertes Telefon-/Faxgerät (Faxweiche) handelt, wird bei der aktivierten Option „Umschalten auf T.38 durch den Sender verhindern“ eine Fax-Datenübertragung unmöglich.
Die Filter-Optionen können nur beim aktivierten Codec „Fax over IP (T.38...)“ gesetzt werden.
Kanäle
Legen Sie fest, wie viele Kanäle (Verbindungen) gleichzeitig über diesen Trunk geleitet werden sollen. Dabei können Sie weiter festlegen, wie viele ausgehende bzw. eingehende Verbindungen höchstens etabliert werden.
Beispiel:
Sie verwenden eine SX2 SinglePRI, d. h. es stehen maximal 30 Leitungen zur Verfügung. Konfigurieren Sie für ausgehende Rufe maximal 10 Kanäle, so bleiben 20 Leitungen für eingehende Verbindungen frei.
Werden Kanäle hinzugefügt oder gelöscht, so erscheint diese Änderung im Änderungsprotokoll. Siehe auch 7.7 Änderungsprotokoll.
Registerkarte „ISDN-Ports”
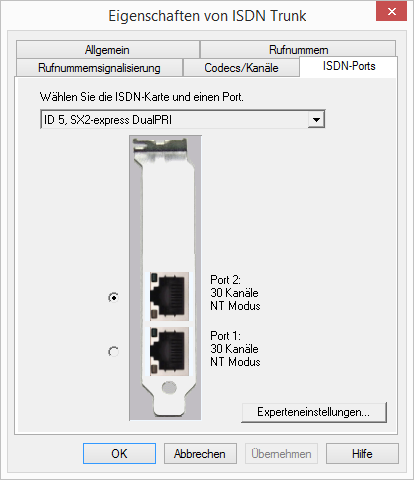
Sie können die folgenden Einstellungen vornehmen:
ISDN-Karte und Port auswählen
Wählen Sie die ISDN-Karte aus der Liste aus. Je nach ISDN-Karte werden die zur Verfügung stehenden Ports angezeigt. Wählen Sie den zu verwendenden Port aus. Die Auswahl des Ports wird mit Hilfe einer blinkenden LED an der ISDN-Karte selbst visualisiert. Somit können Sie komfortabel sehen, mit welchem Port Sie das ISDN-Anschlusskabel verbinden müssen.
Um einen Trunk zu deaktivieren bzw. wieder in Betrieb zu nehmen, siehe 13.2 Aktivieren und Deaktivieren eines Trunks.
Bitte beachten Sie, die zur Verfügung stehenden ISDN-Karten werden innerhalb der Registerkarte „ISDN-Ports“ erst nach einem Start des SwyxGateway-Dienstes sichtbar.
Experteneinstellungen
Hier können weitere Einstellungen vorgenommen werden. Diese sollten allerdings nur nach ausdrücklicher Rücksprache mit dem Support getätigt werden!