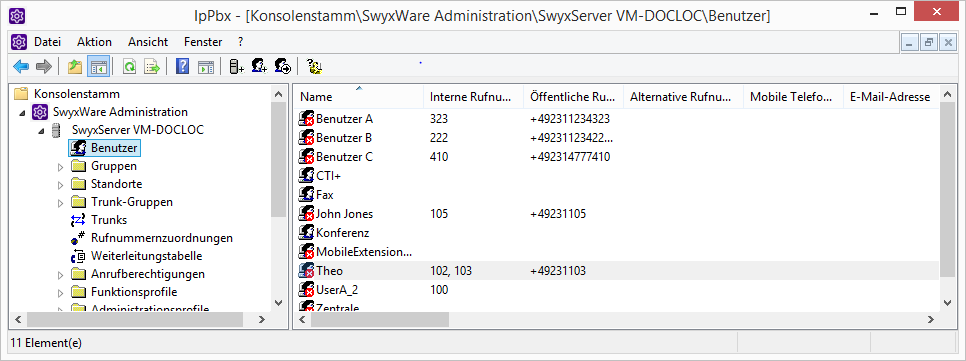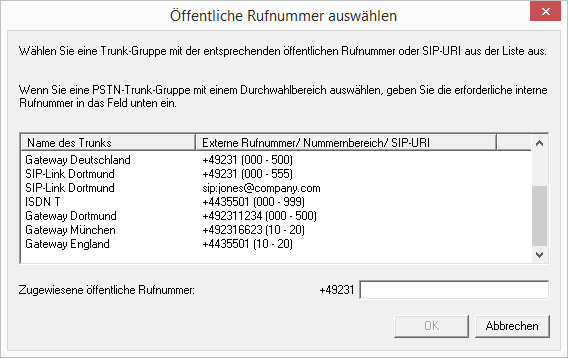11.1 Neuen Benutzer einrichten
In der tabellarischen Detailansicht des Benutzerordners können Sie die wichtigsten Einstellungen aller konfigurierten Benutzer sehen:

Name

Name und ein zusätzlicher Beschreibungstext

Rufnummer(n), interne und öffentliche

E-Mail-Adresse

Umleitungen (sofort, bei Besetzt und verzögert)

SIP-Benutzer ID

Anmeldestatus und verwendete Endgeräte

Zugeordnete Benutzerkonten

Gesamtgröße aller benutzerspezifischen Dateien in der Datenbank

Interne und öffentliche Faxnummern und Fax-Weiterleitungen

CTI+ Rufnummern und CTI+ (gibt an, ob CTI+ für den Benutzer konfiguriert ist)
So legen Sie einen neuen Benutzer an
1 Klicken Sie mit der rechten Maustaste im linken Fenster auf das Verzeichnis „Benutzer“.
2 Wählen Sie „Benutzer hinzufügen...“ aus.
3 Name und Beschreibung des neuen Benutzers:
Geben Sie den Namen des neuen Benutzers und ggf. eine kurze Beschreibung ein.
Klicken Sie auf „Weiter >“.
4 Standort des neuen Benutzers:
Wählen Sie einen Standort für den Benutzer aus der Dropdown-Liste. Der Standort legt die ortsspezifischen Parameter wie Landes- und Ortskennzahl, Vorwahlen, die Amtsholung(en) und die Zeitzone fest, siehe auch
8 Standorte.
Klicken Sie auf „Weiter >“.
5 Interne Rufnummern des neuen Benutzers:
Geben Sie hier die interne Rufnummer für diesen Benutzer an.
| Die Rufnummern 110 und 112 sind in Deutschland, Österreich und in der Schweiz für Notrufe reserviert.
Ab SwyxWare Version 14.00 können die Rufnummern 110 und 112 nicht an interne Benutzer vergeben werden. Stellen Sie sicher, dass in Ihrer Konfiguration keine Zuordnungen für diese Rufnummern vorhanden sind. |
Mit „Überprüfen“ können Sie direkt verifizieren, ob diese Rufnummer schon vergeben wurde.
Mit „Nächste freie“ wird automatisch die nächste freie interne Rufnummer vergeben. Sie können hier auch eine Nummer eingeben z. B. die 210, um den Rufnummernbereich darunter unberührt zu lassen. Mit „Nächste freie“ wird dann die nächste freie interne Rufnummer vergeben. Mit „Überprüfen“ können Sie prüfen lassen, ob eine eingegebene interne Rufnummer bereits vorhanden ist.
Aktivieren Sie das Kontrollkästchen „Im Telefonbuch anzeigen“ wenn diese Rufnummer im Globalen Telefonbuch aufgelistet werden soll. Die Namensauflösung geschieht unabhängig vom Eintrag in das Globale Telefonbuch immer.
Klicken Sie auf „Weiter >“.
6 Zuordnung der internen Rufnummer:
Soll die interne Rufnummer aus dem öffentlichen Telefonnetz angerufen werden können, muss ihr eine externe Rufnummer zugewiesen werden. Sie können diese öffentliche Rufnummer direkt in das Feld eingeben oder auf „Auswählen...“ klicken.
Es erscheint das Fenster „Öffentliche Rufnummer auswählen“:
Wählen Sie hier die SIP-URI oder die öffentliche Rufnummer aus.
Stammt die öffentliche Rufnummer aus einem Rufnummernbereich, so doppelklicken Sie diesen Bereich.
Weisen Sie im Feld „Zugewiesene öffentliche Rufnummer:“ die externe Rufnummer zu und klicken Sie anschließend auf „OK“.
| Sollte die eingegebene Rufnummer länger oder kürzer sein, als durch den Nummernbereich auf dem Trunk/den Trunks vorgegeben, erfolgt eine Warnung. Bei einem festgelegtem Nummernbereich von +491234777 000-999 würden Sie z. B. bei Zuordnung der Rufnummer +49123477755 zu einem Benutzer eine Warnung erhalten. Siehe 10.1.2 Externe Rufnummern. |
Klicken Sie auf „Weiter >“.
7 Endgeräte:
Wählen Sie die Endgeräte aus, mit denen sich der Benutzer am SwyxServer anmelden wird. Anhand dieser Auswahl wird entschieden, welche Konfigurationsdialoge durchlaufen werden müssen. Die endgeräteabhängigen Angaben dienen der späteren Authentifizierung des Benutzers am SwyxServer. Sie haben verschiedene Möglichkeiten:

SwyxIt! Classic und SwyxFax Client
Legen Sie die Anmeldeprozedur fest. Sie können wählen zwischen dem Windows Benutzerkonto oder einem Benutzernamen bzw. UPN und Kennwort oder beide Möglichkeiten konfigurieren. Siehe
11.2.1.2 Registerkarte „Authentifizierung”.
Windows Benutzerkonto
Hierbei ist es notwendig, dass der Computer des SwyxIt! Classic-Benutzers und SwyxServer Mitglied derselben Domäne sind. Dies ist bei Installationen innerhalb eines Unternehmens meistens der Fall. Sie können das Benutzerkonto in der Form „<Domäne> \<Kontoname>“ angeben. „Durchsuchen...“ erlaubt die Auswahl eines Benutzers aus der Domäne.
Benutzername und Kennwort
Der Benutzer gibt bei der Anmeldung an SwyxServer seinen Benutzernamen bzw. UPN und ein Kennwort an. Beides kann er in seinem lokalen SwyxIt! Classic speichern.

SIP-Endgeräte
Geben Sie eine Benutzer-ID ein. Legen Sie fest, ob die Authentifizierungsmethode nach den Server-Voreinstellungen gewählt wird oder ob immer oder nie authentifiziert werden soll. Wenn Authentifizierung gefordert ist, geben Sie hier die für die Authentifizierung notwendigen Daten wie den Benutzernamen und das Kennwort ein. Diese müssen nicht identisch sein mit SwyxWare-Benutzernamen und Kennwort, die Sie eventuell für die Anmeldung mit einem SwyxIt! Classic konfiguriert haben.
Spezielle Anpassungen für SIP-Endgeräte eines Drittherstellers Können Sie nach dem Anlegen des Benutzers in seinen Eigenschaften vornehmen.

SwyxPhone Lxxx
Ordnen Sie dem Benutzer eine PIN zu, mit der er sich am SwyxServer anmeldet. Diese PIN muss zwischen 1 und 16 Ziffern enthalten.

Einfacher Benutzer für Call Routing
Diesem Benutzer ist keine Anmeldung mit einem Endgerät erlaubt.
Klicken Sie auf „Weiter >“.
8 E-Mail-Adresse:
Dem Benutzer muss eine eindeutige E-Mail-Adresse für die SwyxWare-Integration in Microsoft Office zugeordnet werden (SwyxIt! Classic-Funktion „Office Communication AddIn“). Es muss die E-Mail-Adresse angegeben werden, die auf dem E-Mail-Server des Unternehmens (z. B. Microsoft Exchange Server) als primäre SMTP-E-Mail-Adresse des Benutzers eingerichtet ist.
Diese E-Mail-Adresse wird auch standardmäßig für die Zustellung von Sprachnachrichten verwendet. Die E-Mail-Adresse der Voice Box kann vom Benutzer selber oder in der SwyxWare-Administration im Dialog „Umleitungen“ konfiguriert werden, siehe
11.2.5.4 Registerkarte „Standard Voice Box“.
Zusätzlich können Sie dem Benutzer über diese Adresse Willkommens-E-Mails mit seinen Anmeldedaten und Konfigurationen senden, siehe
Willkommens-E-Mail.
| Eine Konfiguration der speziellen Voice Box E-Mail-Adresse hat keinen Einfluss auf die bestehende E-Mail-Adresse, die für die Integration in MS Office angelegt wurde. |
Klicken Sie auf „Weiter >“.
9 Client-Authentifizierung
Der Benutzer eines Clients muss sich bei der Anmeldung an SwyxServer authentifizieren. Grundsätzlich stehen folgende Authentifizierungsarten zur Verfügung:

Authentifizierung über Windows-Benutzerkonto

Verbundauthentifizierung via Identitätsanbieter

Authentifizierung über Benutzername und Kennwort
Aktivieren Sie die Option „Weiter ohne Kennwort“, wenn der Benutzer sein Kennwort selbstständig über den Link in der Willkommens-E-Mail oder E-Mail zum Zurücksetzen des Kennworts festlegen soll, siehe
Kennwort zurücksetzen:.
| Wenn Sie beim Erstellen des Benutzers ein Kennwort festgelegt haben, enthält die Willkommens-E-Mail für den Benutzer kein Kennwort.
Sie müssen dem Benutzer das festgelegte Kennwort auf anderem Wege mitteilen. |
10 Anrufberechtigungen:
In einem Profil werden Anrufberechtigungen und Beschränkungen zusammengefasst.
Wählen Sie ein Anrufberechtigungsprofil für den Benutzer aus der Auswahlliste aus.
Klicken Sie auf „Weiter >“.
11 Funktionsprofil:
Mit dem Funktionsprofil wird festgelegt, welche Funktionen diesem Benutzer prinzipiell zur Verfügung stehen.
12 Eigenschaften auf den neuen Benutzer übertragen:
Sie haben die Möglichkeit, Eigenschaften eines bereits konfigurierten Benutzers auf den neu anzulegenden Benutzer zu übertragen. Zu diesen Eigenschaften gehören neben den Gruppenzugehörigkeiten, Beziehungen und Umleitungen auch die meisten Einstellungen für SwyxIt! Classic, sowie die Regeln für den Call Routing Manager.
Wählen Sie die Option „Eigenschaften von einem existierenden Benutzer übernehmen“, um von dieser Möglichkeit Gebrauch zu machen. Suchen Sie dann in der Auswahlliste denjenigen Benutzer aus, von dem die Eigenschaften übertragen werden sollen. Alternativ können Sie über die Auswahl der entsprechenden Option ein leeres Benutzerkonto (mit oder ohne Beispieldateien für den Call Routing Manager) anlegen, um die oben genannten Eigenschaften später manuell zu konfigurieren.
Aktivieren Sie das Kontrollkästchen „Eigenschaften nach dem Erstellen öffnen“, wenn Sie möchten, dass die Eigenschaften des Benutzers nach dem Erstellen angezeigt werden.
Aktivieren Sie das Kontrollkästchen „Willkommens-E-Mail senden“, wenn Sie dem Benutzer eine E-Mail mit seinen Anmeldedaten und Konfigurationen senden möchten. Sie können die Willkommens-E-Mail auch nach dem Einrichten des Benutzers jederzeit senden, z. B. aufgrund von Änderungen in Konfigurationen, siehe
Willkommens-E-Mail.
| Wenn Sie die Option „Benutzer müssen ihr Kennwort bei erst Anmeldung ändern“ nicht aktivieren, wird der Benutzer in seiner Willkommens-E-Mail kein vorkonfiguriertes Kennwort erhalten. |
13 Schließen Sie die Einrichtung eines neuen Benutzers durch klicken auf „Fertig stellen“ ab.
Der neue Benutzer wird erstellt. Es erscheint das Dialogfenster „Warten auf Benutzererstellung“. Anschließend werden evtl. die Eigenschaften des neu erstellten Benutzers angezeigt.
14 Wenn Sie die Eigenschaften des neu erstellten Benutzers nicht benötigen klicken Sie auf „Abbrechen“.
Der Benutzer wird erstellt und erscheint in der Benutzerliste.
| Legen Sie sich einen nach Ihren Wünschen konfigurierten Dummy-Benutzer mit deaktiviertem Konto an, den Sie als Vorlage verwenden. |