11.2.1.3 Registerkarte „RemoteConnector“
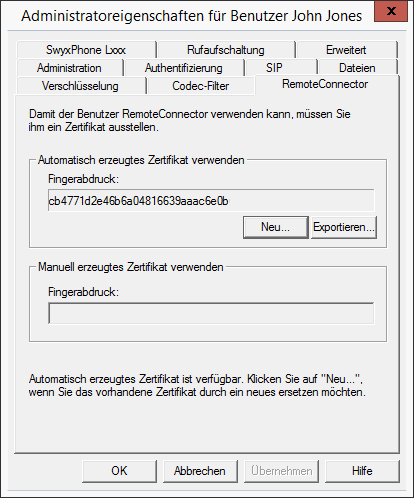
Auf dieser Registerkarte erzeugen Sie für den Benutzer das digitale Client-Zertifikat für SwyxRemoteConnector oder weisen ein existierendes zu. Über SwyxRemoteConnector kann sich ein Benutzer außerhalb des lokalen (LAN) oder virtuellen privaten Netzwerks (VPN) am SwyxServer anmelden.
Bei einer Neuinstallation oder Aktualisierung auf SwyxWare V. 13.20 können Sie Client-Zertifikate automatisch für alle Benutzer erstellen lassen, siehe 6 Swyx Connectivity Setup Tool
Siehe auch 26.1 Internet-Verbindung via RemoteConnector.
Der Modus „Manuell erzeugtes Zertifikat verwenden“ wird nur aus Gründen der Kompatibilität mit den älteren SwyxWare Installationen unterstützt und ist nicht mehr empfohlen.
Nur einer der zwei Bereiche der Registerkarte ist aktiv, je nachdem welcher Modus für die Verwaltung von Zertifikaten gewählt wurde.
Den gewünschten Modus wählen Sie via Swyx Connectivity Setup Tool.
Wenn es bei der Verbindung zwischen Client und Server zu einem „404“-Fehler kommt, obwohl alle benötigten Dienste laufen, fehlt auf dem Endgerät des Benutzers möglicherweise das gültige Client-Zertifikat. Weisen Sie dem Benutzer das Client-Zertifikat erneut zu bzw. generieren Sie ein neues.
„Automatisch erzeugtes Zertifikat verwenden“
Im automatischen Modus sind das Stamm- und das Serverzertifikat von SwyxWare erzeugt und in der SwyxWare-Datenbank abgelegt.
Das Client-Zertifikat lassen Sie auf der aktuellen Registerkarte auch von SwyxWare erzeugen und dem Benutzer zuweisen.
Im Firmennetzwerk wird das Zertifikat nach der Zuweisung automatisch auf den Rechner des Benutzers übertragen.
Für die Erzeugung des Client-Zertifikats halten Sie ggf. das Kennwort bereit, mit dem Sie das Stammzertifikat während der SwyxWare-Konfiguration geschützt haben.
In SwyxON ist das Kennwort für die Erzeugung des Client-Zertifikats nicht erforderlich.
So weisen Sie dem Benutzer ein automatisch erzeugtes Zertifikat zu
Das gespeicherte Client-Zertifikat gilt nur für den Rechner und das Windows-Benutzerkonto unter dem es im Windows-Zertifikatspeicher abgelegt ist.
„Manuell erzeugtes Zertifikat verwenden“
Im manuellen Modus müssen das Stammzertifikat, Serverzertifikat(e) und Clientzertifikate von Ihnen erzeugt und im Windows-Zertifikatspeicher auf den entsprechenden Rechnern abgelegt werden.
Auf der Registerkarte „RemoteConnector“ müssen Sie den Fingerabdruck des Client-Zertifikats eintragen, das Sie für den Benutzer erzeugt und auf seinem Rechner in den Windows-Zertifikatspeicher importiert haben.
So tragen Sie den Fingerabdruck des Client-Zertifikats ein