18.2.24 Informationsflächen (Display-Elemente) bearbeiten
Display-Elemente dienen zur Anzeige verschiedener Informationen, z. B.: Datum, Uhrzeit, Gebühren, Name und Telefonnummer des Anrufers, Name und Telefonnummer des Angerufenen, usw.
Sie können die Display-Elemente frei auf geeigneten Bereichen der Skin anordnen. Auf der Standard-Skin befinden sich ein Teil der Display-Elemente beispielsweise auf den Leitungstasten. Auf älteren Skins sind die Display-Elemente auf einem Telefondisplay angeordnet. Im Folgenden wird beschrieben, wie Sie vorhandene Display-Elemente ändern, neue hinzufügen und löschen.
Suchfunktion
Eine Besonderheit stellt das Display-Element mit dem Informationstyp „Gewählte Rufnummer“ dar. Dieses dient nicht nur zur Anzeige, sondern auch zum Eingeben einer Rufnummer bzw. eines Namens und beinhaltet auch die Suchfunktion.
Display-Element konfigurieren
Mit SwyxIt! Classic können Sie das Aussehen und die darzustellenden Informationen der einzelnen Display-Elemente ändern. Ein Display-Element setzt sich aus folgenden drei Komponenten zusammen:
Weiterhin können Sie festlegen, ob das Element immer oder nur auf einer bestimmten Registerkarte angezeigt werden soll.
So ändern Sie das Erscheinungsbild eines Display-Elements
Registerkarte „Allgemein“
Auf dieser Registerkarte legen Sie die allgemeinen Einstellungen für das Display-Element fest.
So legen Sie die allgemeinen Einstellungen für das Display-Element fest
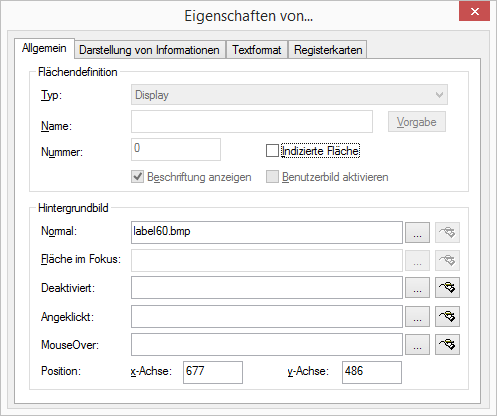
Beachten Sie bitte, dass der Hintergrund für ein Display, in dem Sie ein Rufprotokoll darstellen möchten, hinreichend hoch ist (ca. 6-8 Zeilen).
Registerkarte „Darstellung von Informationen“
Auf dieser Registerkarte legen Sie fest, welche Informationen auf einem Display-Element angezeigt werden. Folgende Informationen werden zur Anzeige zur Verfügung gestellt:
Verfügbare Information | Erläuterung |
|---|---|
Aktive Umleitung | Anzeige der Sofortigen Umleitung (Umleitung: <Ziel>) |
Aktiver Server | Anzeige des Servers, an dem SwyxIt! Classic derzeit angemeldet ist. |
Angerufene Durchwahl (kommend) | Anzeige der Durchwahl, die der Anrufer gewählt hat. |
Angerufener Name (kommend) | Anzeige des Teilnehmernamens, den der Anrufer gewählt hat. |
Datum | Aktuelles Datum (tt.mm.jjjj) |
Eigener Name | Benutzername, mit dem SwyxIt! Classic an SwyxServer angemeldet ist. |
Gebühren | Anfallende Gebühren der aktiven Verbindung |
Gewählte Rufnummer | Darstellung einer eingegebenen Rufnummer bzw. Suchfunktion. |
Meldungen | Hinweise von SwyxIt! Classic Dabei handelt es sich um Statusmeldungen, die SwyxIt! Classic bei einem Vorgang ausgibt, z. B. während der Anmeldung an SwyxServer, oder beim Wechsel in den CTI-Modus. |
Name | Name des Anrufers (soweit verfügbar) XXX steht für einen unbekannten Anrufer |
Name/ Nummer | Name und Nummer des Anrufers (soweit verfügbar) XXX steht für einen unbekannten Anrufer |
Rufnummer | Rufnummer des Anrufers (soweit verfügbar) XXX steht für eine unbekannte Rufnummer |
Rufprotokoll | Zeigt alle Aktionen an, die Sie mit diesem Anruf ausgeführt haben. |
Rufprotokoll (kurz) | Zeigt in Kurzform die Aktionen an, die Sie mit diesem Anruf ausgeführt haben. |
Uhrzeit | Aktuelle Uhrzeit (hh:mm:ss) |
Umgeleitet von Name | Name des Teilnehmers, von dem dieser Anruf umgeleitet wurde. |
Umgeleitet von Rufnummer | Rufnummer des Teilnehmers, von dem dieser Anruf umgeleitet wurde. |
Verbindungsdauer | Dauer der aktiven Verbindung (hh:mm:ss) |
Verbindungszustand | Zustand der aktiven Leitung. |
Soll ein Display-Element mehr als eine Information anzeigen, können Sie bestimmen, welche Priorität die einzelnen Informationen besitzen. Falls beispielsweise von ein und demselben Display-Element die aktuelle Uhrzeit und Rufnummer/Name eines Anrufers angezeigt werden sollen, ist es sinnvoll, der Rufnummer/Name-Information eine höhere Priorität zuzuteilen, als der Uhrzeit-Information. Sobald ein Anruf eingeht, wird die Uhrzeit-Information ausgeblendet und stattdessen die Rufnummer/Name-Information eingeblendet.
Mit den Feldern „Mindestens anzeigen“ und „Höchstens anzeigen“ bestimmen Sie, wie lange eine neue Information im Display angezeigt wird.
Beispiel:
Tragen Sie für die Rufnummer/Name-Information in dem „Mindestens anzeigen“-Feld 5 Sekunden und in dem „Höchstens anzeigen“-Feld 10 Sekunden ein, wird diese Information mindestens 5 (auch wenn in der Zwischenzeit eine Information mit höherer Priorität verfügbar werden sollte) und höchstens 10 Sekunden angezeigt. Nach Ablauf der Zeit wird wieder das Informationselement mit der niedrigeren Priorität, also die Uhrzeit-Information, eingeblendet.
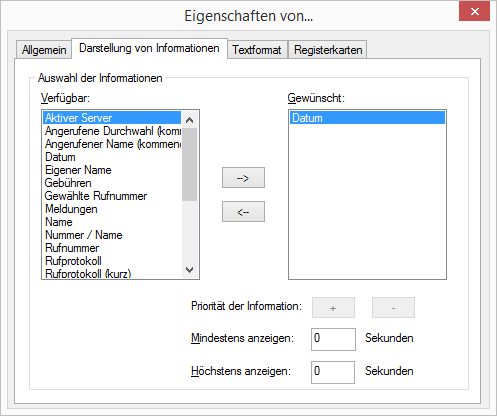
In dem Listenfeld „Verfügbar“ sind alle auf einem Display-Element anzeigbaren Informationen aufgelistet.
In dem Listenfeld „Gewünscht“ sind die Informationen aufgelistet, die tatsächlich auf dem ausgewählten Display-Element angezeigt werden.
So fügen Sie eine Information zu einem Display-Element hinzu
So entfernen Sie eine Information aus einem Display-Element
So ändern Sie die Priorität einer Information auf dem Display-Element
So legen Sie fest, wie lange eine Information angezeigt wird
Registerkarte „Registerkarten“
Sie können Display-Elemente auf Registerkarten gruppieren. Die Informationen zur Gruppe und Seite müssen Sie bei jedem Element angeben, das auf einer Registerkarte platziert werden soll.
Bevor Sie bei einzelnen Skin-Elementen die Gruppen- und Seiteninformationen für die Registerkarte zuweisen, sollten Sie zunächst die Registerkarten-Elemente mit den Gruppen- und Seiteninformationen erstellen.
Beachten Sie die Informationen zum Erstellen von Registerkarten unter 18.2.26 Registerkarten (Seiten).
So weisen Sie ein Skin-Element einer Registerkarte zu
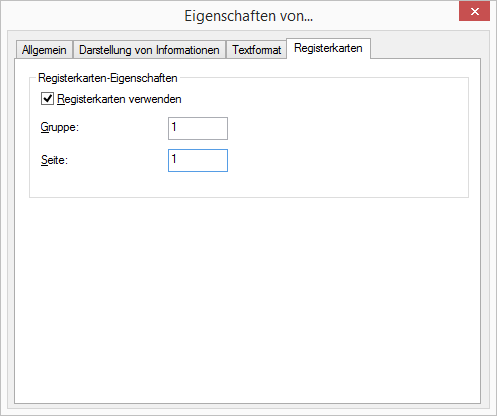
Display-Element hinzufügen
Fügen Sie ein Display-Element wie nachfolgend beschrieben hinzu.
So fügen Sie ein neues Display-Element hinzu
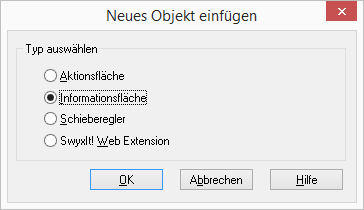
Display-Element entfernen
Löschen Sie ein Display-Element wie nachfolgend beschrieben.
So löschen Sie ein Display-Element




