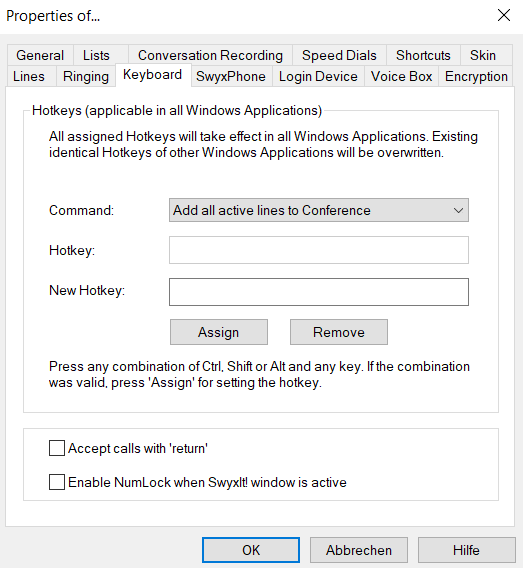12.1.9 Keyboard
The “Keyboard” tab will help you to define individual Hotkeys for the most important SwyxIt! Classic functions.

Bring SwyxIt! Classic to Foreground

Hook off / hook on

Numbers 0-9, hash button, star, backspace

Redial, Hold, Phonebook, Call Swap, Call Transfer

Minimize window

Add all active lines to the conference

Pick up call to a group member

Request callback

Pick up signaled callback

Dial highlighted number

Personal Phonebook

Quieter, Louder

All Speed Dials
|
|
These Hotkeys will then be valid for all programs. If you define the F5 key as a Hot key for a SwyxIt! Classic function, the standard Windows function “Refresh” (eg. of the current view) will no longer work; the corresponding SwyxIt! Classic function will be started instead. If you would like to restore the original function, just delete the Hotkey defined for SwyxIt! Classic.
|
To define the behavior of additional keyboard entries
1 Go to the menu bar and click on "Settings | User Profile…".
2 The “Properties of…” page opens.
3 Select the “Keyboard” tab:
4 Select a function from the dropdown list.
If a hot key has already been assigned, this will be indicated in the field “Hotkey”.
5 Click on the field “New Hotkey".
You can now enter a Hotkey by pressing the key sequence.
6 Click on “Assign” to assign the Hotkey you have chosen.
SwyxIt! Classic will now check whether the Hotkey you have chosen has already been assigned elsewhere. If it has, you will receive a message.
You must then repeat step
(5).
7 If you activate "Accept calls with 'Return'", you can pick up the call by pressing the 'Return' button. If you are telephoning with a headset, this will be activated. If you are telephoning with a handset or a phone (in CTI mode), handsfree telephoning will be activated - if it is available. Otherwise only the speakers will be activated.
8 If you activate "Switch on Num key when SwyxIt! Classic window is active", you can immediately enter the number using the numeric keypad in the case of an activated SwyxIt! Classic window. If this checkbox is not activated, you can still enter a number after pressing the Num key, even if the SwyxIt! Classic window is not active. The SwyxIt! Classic window will open with the entered number in the input field.
9 Click on “OK”.
To delete a Hotkey
1 If you would like to delete a Hotkey, select the associated function from the drop-down list.
2 The assigned Hotkey will be shown under “Hotkey”.
3 Click on “Remove” to delete the entered Hotkey.
4 Click on “OK”.
| When you delete a SwyxIt! Classic Hotkey, the original Windows Hotkey function is restored. |