18.2.24 Modificare aree informazione (display)
I display servono per visualizzare diverse informazioni, ad es.:Data, ora, costi, nome e numero del chiamante, nome e numero dell'utente chiamato etc.
I display possono essere liberamente posizionati su un'area idonea della superficie. Sulla superficie standard parte dei display sono posizionati sui tasti linea. Su superfici precedenti gli elementi display sono posizionati sul display di un telefono. Segue la descrizione delle procedure per modificare elementi display esistenti, crearne di nuovi o eliminarli.
Funzione ricerca
Un caso particolare è il display denominato "Numero chiamato". Non serve solo per la visualizzazione ma anche per immettere un numero telefonico o un nome ed ha una funzione di ricerca.
Configurazione display
SwyxIt! Classic consente di modificare sia aspetto che informazioni da visualizzare dei singoli elementi display. Un elemento display è composto dalle seguenti tre componenti:
E' possibile stabilire inoltre se l'elemento dovrà essere visualizzato sempre o solo su una determinata scheda.
Così si modifica l'aspetto di un display
Scheda "Generale"
Su questa scheda si definiscono le impostazioni generali valide per il display.
Così si definiscono le impostazioni generali valide per il display
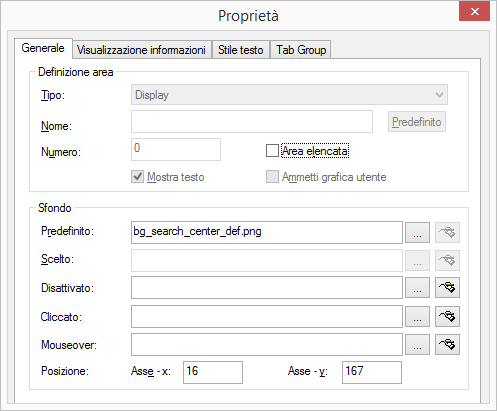
Tenere presente che lo sfondo di un display sul quale si intende visualizzare un protocollo di chiamata deve essere sufficientemente alto (ca.6-8 righe).
Scheda "Visualizzazione informazioni"
Mediante questa scheda si definiscono le informazioni da visualizzare sul display. Le seguenti informazioni possono essere visualizzate:
Informazioni disponibili | Spiegazione |
|---|---|
Deviazione attiva | Indica la deviazione immediata (Deviazione: <Destinazione>) |
Server attivo | Indica il server con il quale SwyxIt! Classic è attualmente connesso. |
Interno chiamato (chiamata in arrivo) | Visualizzazione dell'interno chiamato dal chiamante. |
Nome chiamato (chiamata in arrivo) | Visualizzazione del nome dell'utente chiamato dal chiamante. |
Data | Data attuale (gg.mm.aaaa) |
Nome proprio | Indica il nome utente mediante il quale SwyxIt! Classic è collegato a SwyxServer. |
Costi | Indica i costi maturati relativi al collegamento in corso |
Numero chiamato | Visualizzazione di un numero immesso o avvio della ricerca. |
Messaggi | Indicazioni e messaggi di SwyxIt! Classic Si tratta di indicazioni sullo stato visualizzate da SwyxIt! Classic e che accompagnano determinate azioni, ad es. al momento della connessione allo SwyxServer o passando in modalità CTI. |
Nome | Nome del chiamante (se disponibile) XXX indica un chiamante sconosciuto |
Nome / numero | Nome e numero del chiamante (se disponibile) XXX indica un chiamante sconosciuto |
Numero telefonico | Numero del chiamante (se disponibile) XXX indica un numero sconosciuto |
Elenco delle chiamate | Visualizza tutte le azioni collegate alla chiamata. |
Protocollo di chiamata (breve) | Visualizza una sintesi di tutte le azioni collegate alla chiamata. |
Ora | Ora esatta (hh:mm:ss) |
Deviata da nome | Nome dell'utente che ha deviato chiamata. |
Deviata da numero | Numero dell'utente che ha deviato la chiamata. |
Durata collegamento | indica la durata del collegamento attivo (hh:mm:ss) |
Stato di collegamento | Stato della linea attiva. |
Se si desidera che un elemento display sia portatore di più informazioni, è possibile stabilire la priorità delle informazioni visualizzate. Se p.e. un elemento display è destinato a visualizzare sia l'ora corrente che numero e nome di un eventuale chiamante, appare opportuno assegnare una priorità superiore all'informazione relativa al numero e al nome. Con una chiamata in arrivo, in questo caso, l'ora corrente sparirà a favore dell'informazione relativa a numero e nome del chiamante.
Mediante i campi "Tempo minimo visualizzazione" e "Tempo massimo visualizzazione" si stabiliscono rispettivamente la durata minima e la durata massima di visualizzazione di una nuova informazione sul display.
Esempio:
Immettendo come tempo minimo 5secondi e come tempo massimo 10secondi, l'informazione relativa a numero e nome del chiamante rimarrà visualizzata almeno per 5 secondi (anche se nel frattempo ci fosse un'informazione con una priorità superiore) e al massimo per 10secondi. Scaduto questo tempo, verrà visualizzata nuovamente l'informazione con priorità secondaria, cioè, in questo caso, l'ora.
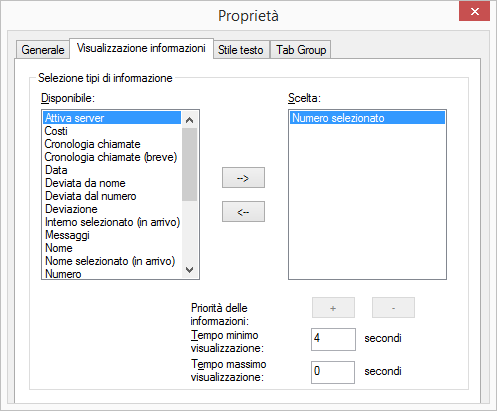
Nell'elenco "Disponibile" sono elencate tutte le informazioni che, in relazione ad un determinato elemento display, possono essere visualizzate.
L'elenco "Scelta" contiene invece le informazioni che verranno effettivamente visualizzate su un determinato elemento display.
Così si aggiungono informazioni al display
Così si elminano informazioni dal display
Così si modifica la priorità di informazioni sul display
Così si stabilisce la durata di visualizzazione di informazioni
Scheda "Tab Group"
Elementi display possono essere raggruppati su schede. Informazioni sul gruppo e la pagina devono essere indicati per ogni elemento che si intende inserire in una scheda.
E' consigliabile creare prima gli elementi sulla scheda con le informazioni relative a gruppi e pagine prima di abbinare le informazioni relative a gruppi o pagine ai vari elementi della superficie.
Osservare le informazioni relative alla creazione di schede sotto 18.2.26 Schede (pagine)
Così un elemento della superfcie viene abbinato a una scheda
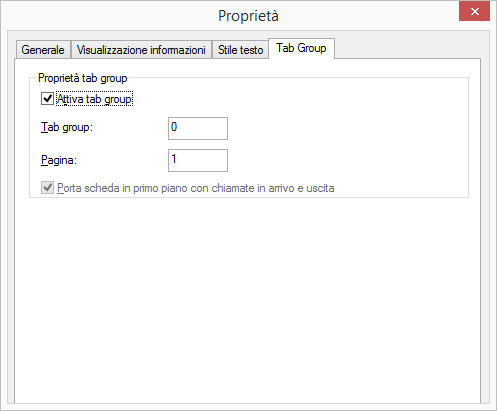
Aggiungere elementi display
Inserire un elemento display come successivamente descritto.
Così si aggiunge un nuovo elemento display
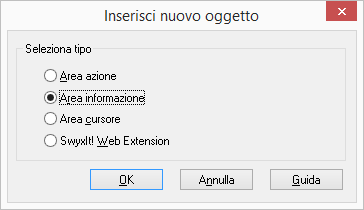
Eliminare elementi display
Eliminare un elemento display come successivamente descritto.
Così si elimina un elemento display




