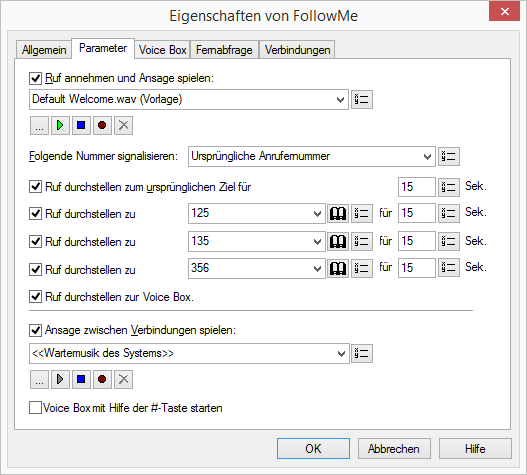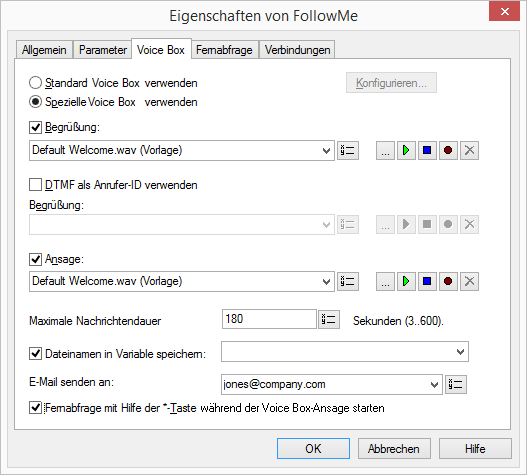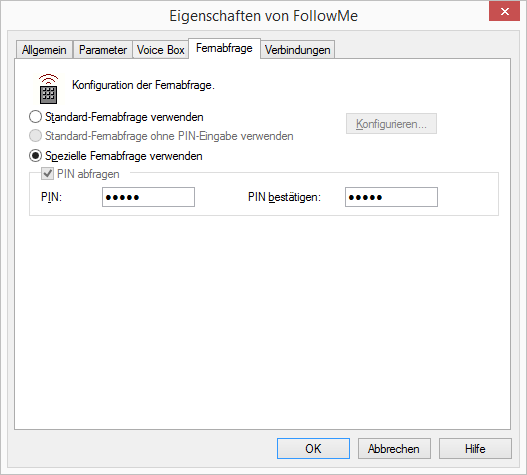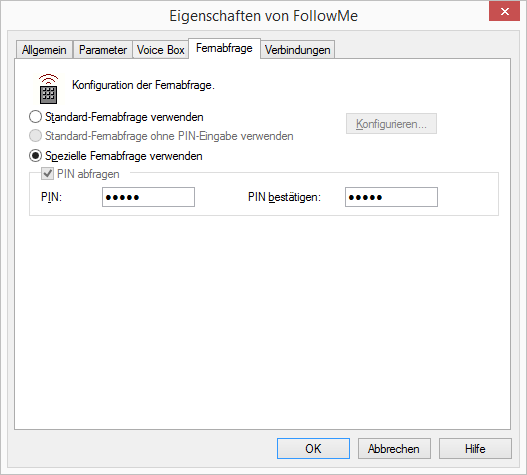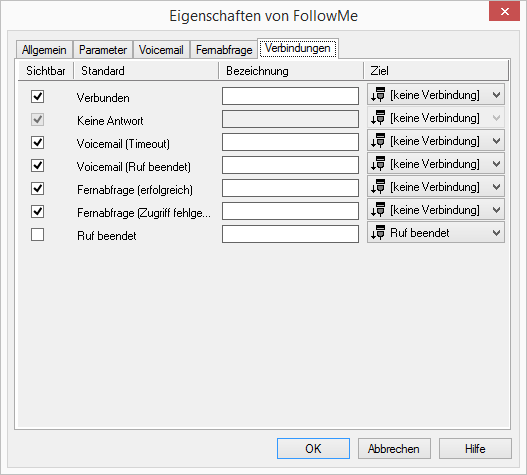2.6.5.3 FollowMe (Anruf weiterleiten)
Die FollowMe-Aktion versucht den angerufenen Teilnehmer (Sie) unter verschiedenen Rufnummern zu erreichen:

Als Erstes legen Sie fest, ob der Anruf sofort angenommen wird oder nicht, unabhängig davon, ob der Anruf durchgestellt oder weitergeleitet wird.

Wird der Anruf
sofort angenommen, so wird eine Ansage abgespielt, zum Beispiel eine Begrüßung wie „Guten Tag, Sie sind mit der Firma xyz verbunden. Sie werden nun mit dem gewünschten Teilnehmer verbunden“.

Anschließend wird versucht, Ihnen den Anruf für eine gewisse Zeit zuzustellen und/oder an verschiedene andere Rufnummern weiterzuleiten. Für jede dieser Weiterleitungen muss eine Zeitdauer angegeben werden.

Sie können festlegen, ob der Anrufer mit Ihrer Voice Box (Anrufbeantworter) verbunden wird, wenn alle Weiterleitungen erfolglos waren.

Sie können bestimmen, ob dem Anrufer vor jedem Weiterleiten eine entsprechende Ansage vorgespielt wird. Dabei ist auch ein Abbruch der Weiterleitung mit der Raute-Taste (#) und das Durchschalten zur Voice Box möglich. Beispiel für die entsprechende Ansage: „Sie werden nun weitergeleitet. Wenn Sie direkt mit dem Anrufbeantworter des Teilnehmers verbunden werden möchten, drücken Sie die Raute-Taste“.

Die Fernabfrage ermöglicht Ihnen das Abhören der Sprachnachrichten von einem beliebigen Telefonanschluss aus. Bei einem Anruf an Ihre SwyxWare-Rufnummer identifizieren Sie sich gegenüber SwyxWare mit Hilfe Ihrer PIN und können dann zuerst die neuen und anschließend alle vorhandenen Sprachnachrichten abhören, wiederholen und ggf. löschen. Außerdem können Sie das Ziel der sofortigen Rufumleitung ändern oder eine neue Ansage aufnehmen.

Wählen Sie im Feld „Folgende Nummer verwenden“ aus, welche Rufnummer beim Durchstellen signalisiert werden soll. Bei Auswahl von „Ursprüngliches Ziel des Anrufes“ wird die usrprünglich gewählte Rufnummer signalisiert.
Die Aktion wird beendet

nach erfolgreichem Durchstellen (Anruf wurde angenommen),

durch Unterbrechen der Verbindung (z. B. Auflegen des Anrufers)

wenn eine Sprachnachricht des Anrufers aufgezeichnet wurde oder

nach Beenden der Fernabfrage.
Ist das Aufzeichnen einer Sprachnachricht nicht möglich und wurde der Anruf nicht entgegengenommen, wird der Blockausgang „Keine Antwort“ gewählt.
| Wird bei der Weiterleitung eine kostenpflichtige Verbindung aufgebaut, so fallen die entsprechenden Kosten bei Ihnen an. |
Für diesen Block sind unter „Eigenschaften“ die Registerkarten „Allgemein“, „Parameter“, „Voice Box“, „Fernabfrage“ und „Verbindungen“ verfügbar.
So legen Sie die Parameter für die Rufweiterleitung fest
1 Um den Anruf sofort anzunehmen, aktivieren Sie „Anruf annehmen, Ansage spielen“ und

definieren Sie die Ansage.
Sie haben mehrere Möglichkeiten:

Wählen Sie aus der Dropdownliste eine Datei aus.

Durchsuchen Sie Ihre Verzeichnisse durch Klicken auf

.
Sie können sich bei der Suche ebenfalls für eine Datei im MP3-Format entscheiden. Die MP3-Datei wird nach der Auswahl automatisch in das unterstützte WAV-Format konvertiert und in der Datenbank auf dem SwyxServer abgelegt. Die konvertierten Dateien stehen somit für die spätere Nutzung zur Verfügung. Während des Konvertierungsprozesses öffnet sich der Info-Dialog „Bitte warten Sie, die Datei wird ins WAV-Format konvertiert“.

Klicken Sie auf

, um die ausgewählte Datei anzuhören. Klicken Sie auf

, um das Abspielen zu stoppen.

Zum Aufnehmen einer neuen Ansage klicken Sie auf

: Sie werden dann aufgefordert, einen Dateinamen einzugeben. Es erscheint das Fenster „Aufnahme beginnen“. Klicken Sie auf „Start“, um mit der Aufzeichnung Ihrer Ansage zu beginnen. Beenden Sie die Aufnahme durch Klicken auf

.

Durch Klicken auf

können Sie die ausgewählte Datei löschen.
| Die WAV-Dateien, die vom Administrator allen Benutzern zur Verfügung gestellt werden, haben den Zusatz „(Vorlage)“ im Dateinamen. Diese Vorlagen können nicht gelöscht werden. |
2 Wählen Sie im Feld „Folgende Nummer verwenden“ aus, welche Rufnummer beim Durchstellen signalisiert werden soll. Bei Auswahl von „Ursprüngliches Ziel des Anrufes“ wird die usrprünglich gewählte Rufnummer signalisiert.
3 Um den Anruf eine bestimmte Zeit an Ihrem Arbeitsplatz zu signalisieren (Ihr Telefon „klingelt“),

aktivieren Sie „Anruf durchstellen zum ursprünglichen Ziel für“ und

geben Sie ein, wie lange bis zum Beginn der Weiterleitung gewartet wird.
4 Um den Anruf umzuleiten (1. Weiterleitung),

aktivieren Sie „Anruf durchstellen zu“ und

legen Sie fest, wohin der Anruf durchgestellt wird. Möglich sind eine Telefonnummer oder ein symbolischer Name, sofern dieser im Telefonbuch erfasst ist. Die Telefonnummer können Sie auch aus dem Telefonbuch auswählen oder aus einer Variable des Skripts einfügen.

Anschließend legen Sie fest, nach welcher Zeitdauer der Umleitungsversuch abgebrochen wird, wenn er nicht erfolgreich war.
5 Für den Fall, dass der 1. Umleitungsversuch nicht erfolgreich war, können Sie eine 2. Weiterleitung festlegen (wie bei 1. Weiterleitung).
6 Für den Fall, dass der 2. Umleitungsversuch nicht erfolgreich war, können Sie noch eine 3. Weiterleitung festlegen (wie bei 1. Weiterleitung).
7 Für den Fall, dass kein Umleitungsversuch erfolgreich war, können Sie „Anruf durchstellen zur Voice Box“ aktivieren, um den Anrufer mit der Voice Box zu verbinden.
8 Um die Parameter für die „Voice Box“ festzulegen, klicken Sie auf die Registerkarte „Voice Box“.
9 Legen Sie fest, ob Sie Ihre normale Standard Voice Box verwenden oder ob Sie für diese Aktion eine spezielle Voice Box (z. B. mit einer anderen Ansage) definieren möchten.
Möchten Sie die Standard Voice Box verwenden, so aktivieren Sie diese Option. Sie können die Standard Voice Box hier noch verändern. Klicken Sie hierzu auf „Konfigurieren...“.
10 Um den Begrüßungstext für die spezielle Voice Box festzulegen, aktivieren Sie die Option „Begrüßung“. Dazu müssen Sie zuvor „Spezielle Voice Box verwenden“ aktiviert haben.
Sie haben mehrere Möglichkeiten:

Wählen Sie aus der Dropdownliste eine Datei aus.

Durchsuchen Sie Ihre Verzeichnisse durch Klicken auf

.
Sie können sich bei der Suche ebenfalls für eine Datei im MP3-Format entscheiden. Die MP3-Datei wird nach der Auswahl automatisch in das unterstützte WAV-Format konvertiert und in der Datenbank auf dem SwyxServer abgelegt. Die konvertierten Dateien stehen somit für die spätere Nutzung zur Verfügung. Während des Konvertierungsprozesses öffnet sich der Info-Dialog „Bitte warten Sie, die Datei wird ins WAV-Format konvertiert“.

Klicken Sie auf

, um die ausgewählte Datei anzuhören. Klicken Sie auf

, um das Abspielen zu stoppen.

Zum Aufnehmen einer neuen Ansage klicken Sie auf

: Sie werden dann aufgefordert, einen Dateinamen einzugeben. Es erscheint das Fenster „Aufnahme beginnen“. Klicken Sie auf „Start“, um mit der Aufzeichnung Ihrer Ansage zu beginnen. Beenden Sie die Aufnahme durch Klicken auf

.

Durch Klicken auf

können Sie die ausgewählte Datei löschen.
| Die WAV-Dateien, die vom Administrator allen Benutzern zur Verfügung gestellt werden, haben den Zusatz „(Vorlage)“ im Dateinamen. Diese Vorlagen können nicht gelöscht werden. |
11 Aktivieren Sie „DTMF als Anrufer-ID verwenden“, um die Rufnummer des Anrufers zu erfragen, wenn diese nicht übermittelt wurde.
Sie können die Ansage, wie auch schon für „Begrüßung“ beschrieben, definieren.
12 Aktivieren Sie „Ansage“, um eine weitere Ansage festzulegen (nur sinnvoll, wenn Sie im vorherigen Bedienschritt die Anrufer-ID erfragt haben).
Sie können die Ansage, wie auch schon für „Begrüßung“ beschrieben, definieren.
13 Geben Sie im Feld „Maximale Nachrichtendauer … Sekunden“ an, wie lange die Ansage des Anrufers aufgenommen wird (Timeout).
| Es empfiehlt sich eine Begrenzung der Nachrichtenlänge, da eine Sprachnachricht pro Aufzeichnungssekunde je nach Komprimierung einen Speicherplatz von 2 bis16 KB benötigt (einer Ansage von 14 Sekunden entsprechen z. B. 28 bis 224 KB, einer Ansage von 1:21 Minuten bis zu 1,2 MB). |
14 Möchten Sie den Namen der aufgenommenen Nachricht speichern, so aktivieren Sie „Dateinamen in Variable speichern:“ und legen die Variable fest, in welcher der Dateiname abgespeichert wird.
15 Bestimmen Sie im Feld „E-Mail senden an“, an wen die Sprachnachricht gesendet werden soll.
16 Schalten Sie „Fernabfrage mit Hilfe der *-Taste während der Voice Box-Ansage starten“ ein, um von einem anderen Anschluss aus Ihre Sprachnachrichten abzuhören oder um Ihre sofortige Umleitung aus der Ferne verändern zu können.
17 Wechseln Sie zur Registerkarte „Fernabfrage“.
18 Legen Sie fest, ob Sie Ihre normale Standard-Fernabfrage (mit oder ohne PIN-Eingabe) verwenden oder ob Sie für diese Aktion eine spezielle Fernabfrage (z. B. mit einer anderen PIN) definieren möchten:

Möchten Sie die Standard-Fernabfrage verwenden, so aktivieren Sie diese Option. Sie können die Standard-Fernabfrage hier noch verändern. Klicken Sie hierzu auf „Konfigurieren...“.
Die Registerkarte „Standard-Fernabfrage“ öffnet sich.

Möchten Sie eine spezielle, nur für diese Aktion geltende Fernabfrage einrichten, so aktivieren Sie die Option „Spezielle Fernabfrage verwenden“.
19 Legen Sie die PIN (Persönliche Identifikationsnummer) fest, die Sie zur Identifizierung eingeben und bestätigen Sie diese.
Wählen Sie eine fünfstellige, nichttriviale Ziffernfolge und bestätigen Sie diese.
| Konfigurieren Sie die Standard-Fernabfrage innerhalb einer Umleitung bzw. Systemregel, so wird die Benutzer-PIN immer abgefragt, ein Kontrollkästchen hierfür existiert nicht. Rufen Sie von Ihrer eigenen Durchwahl aus an, für die diese Umleitung konfiguriert wurde, so wird die Benutzer-PIN nicht abgefragt. |
20 Kehren Sie durch Klicken zurück zur Registerkarte „Parameter“.
21 Aktivieren Sie „Ansage zwischen Verbindungen spielen“, um dem Anrufer vor jedem Umleitungsversuch eine entsprechende Ansage vorzuspielen.
Sie können die Ansage, wie auch schon für „Begrüßung“ beschrieben, definieren.
22 Aktivieren Sie „Voice Box mit Hilfe der # -Taste starten“, um dem Anrufer die Möglichkeit zu bieten, durch Drücken der #-Taste sofort eine Nachricht auf der Voice Box des gewünschten Teilnehmers zu hinterlassen.
23 Klicken Sie auf „OK“.
Der Block „FollowMe“ ist auf der Rasteroberfläche zu sehen und steht für eine weitere Bearbeitung zur Verfügung.
Verbindungen
Auf der Registerkarte finden Sie alle Ausgänge, die dieser Block enthält. Die Ausgänge werden im Folgenden beschrieben:
In der ersten Spalte „Sichtbar“ können Sie festlegen, ob der jeweilige Ausgang im Skript-Fenster angezeigt wird.
| In der Spalte „Sichtbar“ legen Sie lediglich die Sichtbarkeit der Verbindungen im Skript-Fenster fest. Diese Einstellung dient nur der Übersichtlichkeit eines Skriptes. Entfernen können Sie die Ausgänge nicht, d. h. die Verbindungen müssen trotzdem bestehen, da sonst ein Fehler im Skript auftritt. |
Die zweite Spalte „Standard“ enthält die Standardbezeichnung des Ausgangs. Diese gibt einen Hinweis auf die Ereignisse während des Blockablaufs, sodass entsprechende weitere Verbindungen hergestellt werden können. Diese Standardbezeichnung kann nicht verändert werden. In der Spalte „Bezeichnung“ können Sie die verschiedenen Kontaktflächen mit einem eigenen, aussagekräftigen Namen belegen. Dieser Name erscheint später in dem Block auf der Rasteroberfläche.
In der letzten Spalte „Ziel“ sehen Sie, mit welchem Blockeingang dieser Ausgang verbunden ist. Sie haben hier die Möglichkeit aus einer Auswahlliste, die alle verfügbaren Blöcke enthält, eine Verbindung auszuwählen.