2.6.5.8 Skript Code einfügen

Mit Hilfe dieses Blocks können Sie ein eigenes Visual Basic Script einfügen. Dieser Programm-Teil wird ausgeführt, wenn dieser Block erreicht wird.
Siehe auch 2.7 Einsatz von Visual Basic Script.
Diese Aktion wird beendet
Für diesen Block sind unter „Eigenschaften“ alle drei Registerkarten „Allgemein“, „Parameter“ und „Verbindungen“ verfügbar.
So legen Sie die Parameter für „Skript Code einfügen“ fest
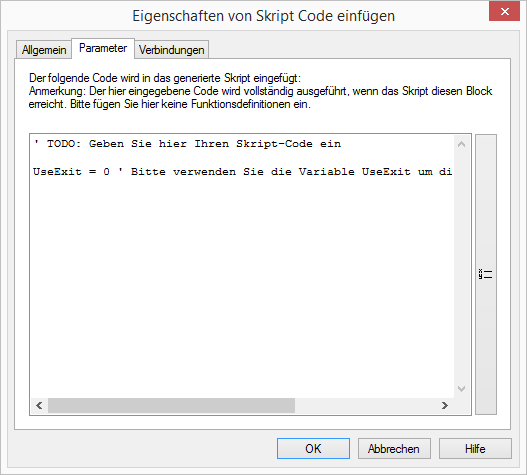
Beim Abspeichern wird das Skript nicht auf Korrektheit geprüft. Im Falle eines Skriptfehlers ist der Benutzer nicht erreichbar.
Verbindungen
Auf dieser Registerkarte finden Sie alle Ausgänge, die dieser Block besitzt. Die Ausgänge werden im Folgenden beschrieben:
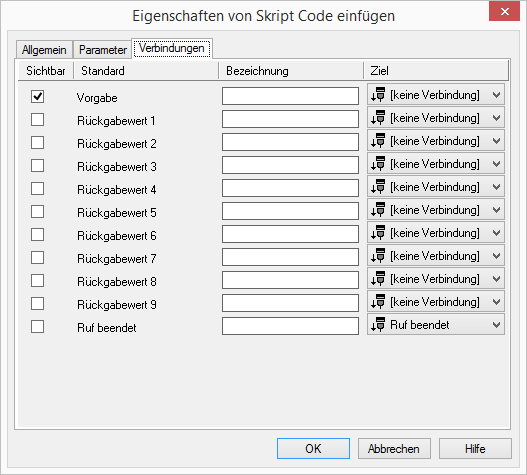
Ausgang | Erläuterung |
|---|---|
Vorgabe | Dieser Ausgang wird gewählt, wenn der Vorgabewert aus der Aktion zurückgeliefert wird. |
Rückgabewert 1 - 9 | Dieser Ausgang wird gewählt, wenn einer der Rückgabewerte aus der Aktion zurückgegeben wird. Es können bis zu neun Werte zurückgegeben werden. |
Anruf beendet | Der Anruf wurde während der Skript-Ausführung beendet. |
In der ersten Spalte „Sichtbar“ können Sie festlegen, ob der jeweilige Ausgang im Skript-Fenster angezeigt wird.
In der Spalte „Sichtbar“ legen Sie lediglich die Sichtbarkeit der Verbindungen im Skript-Fenster fest. Diese Einstellung dient nur der Übersichtlichkeit eines Skriptes. Entfernen können Sie die Ausgänge nicht, d. h. die Verbindungen müssen trotzdem bestehen, da sonst ein Fehler im Skript auftritt.
Die zweite Spalte „Standard“ enthält die Standardbezeichnung des Ausgangs. Diese gibt einen Hinweis auf die Ereignisse während des Blockablaufs, sodass entsprechende weitere Verbindungen hergestellt werden können. Diese Standardbezeichnung kann nicht verändert werden. In der Spalte „Bezeichnung“ können Sie die verschiedenen Kontaktflächen mit einem eigenen, aussagekräftigen Namen belegen. Dieser Name erscheint später in dem Block auf der Rasteroberfläche.
In der letzten Spalte „Ziel“ sehen Sie, mit welchem Blockeingang dieser Ausgang verbunden ist. Sie haben hier die Möglichkeit aus einer Auswahlliste, die alle verfügbaren Blöcke enthält, eine Verbindung auszuwählen.