2.6.5.10 E-Mail versenden
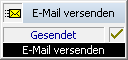
Mit dem Block „E-Mail versenden“ kann eine E-Mail versandt werden, die sowohl Informationen über den Anruf, als auch die aufgenommene Nachricht enthalten kann.
Sie können für die E-Mail individuell eine Betreffzeile und einen E-Mail-Text formulieren. Bei beiden Eingaben ist es möglich, Systemfunktionen für rufspezifische Informationen zu verwenden, die vom SwyxServer beim Versenden der E-Mail automatisch durch den entsprechenden Wert ersetzt werden.
Wenn Sie eine E-Mail verschicken möchten, die eine aufgenommene Nachricht enthalten soll, so müssen Sie vorher eine Nachricht aufnehmen. Ist keine Nachricht vorhanden, so wird die E-Mail trotzdem versandt.
Aufgenommene Nachrichten, die kürzer als 3 Sekunden sind, werden nicht versandt, d.h. es wird – wie bei einer nicht aufgenommen Nachricht – lediglich eine E-Mail mit den Daten des Anrufes (Datum, Uhrzeit und Rufnummer) versandt
Für diesen Block sind unter „Eigenschaften“ alle drei Registerkarten „Allgemein“, „Parameter“ und „Verbindungen“ verfügbar.
So legen Sie die Parameter für die Aktion „E-Mail versenden“ fest
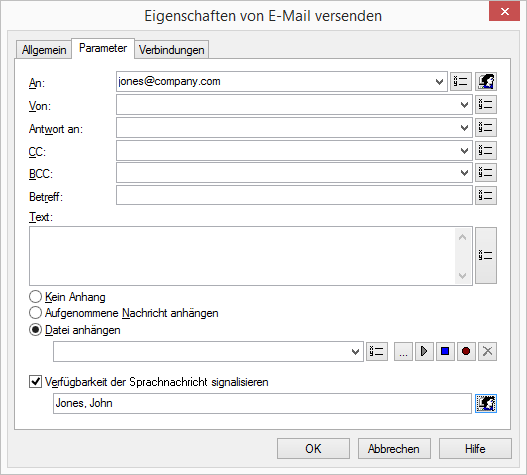
Verbindungen
Auf dieser Registerkarte finden Sie alle Ausgänge, die dieser Block besitzt. Die Ausgänge werden im Folgenden beschrieben:
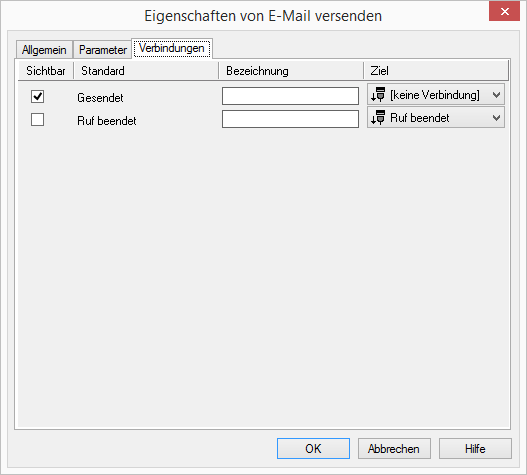
Ausgang | Erläuterungen |
|---|---|
Gesendet | Dieser Ausgang wird gewählt, wenn eine E-Mail gesendet wurde. |
Anruf beendet | Dieser Ausgang wird gewählt, wenn der Anruf abgebrochen wurde. |
In der ersten Spalte „Sichtbar“ können Sie festlegen, ob der jeweilige Ausgang im Skript-Fenster angezeigt wird.
In der Spalte „Sichtbar“ legen Sie lediglich die Sichtbarkeit der Verbindungen im Skript-Fenster fest. Diese Einstellung dient nur der Übersichtlichkeit eines Skriptes. Entfernen können Sie die Ausgänge nicht, d. h. die Verbindungen müssen trotzdem bestehen, da sonst ein Fehler im Skript auftritt.
Die zweite Spalte „Standard“ enthält die Standardbezeichnung des Ausgangs. Diese gibt einen Hinweis auf die Ereignisse während des Blockablaufs, sodass entsprechende weitere Verbindungen hergestellt werden können. Diese Standardbezeichnung kann nicht verändert werden. In der Spalte „Bezeichnung“ können Sie die verschiedenen Kontaktflächen mit einem eigenen, aussagekräftigen Namen belegen. Dieser Name erscheint später in dem Block auf der Rasteroberfläche.
In der letzten Spalte „Ziel“ sehen Sie, mit welchem Blockeingang dieser Ausgang verbunden ist. Sie haben hier die Möglichkeit aus einer Auswahlliste, die alle verfügbaren Blöcke enthält, eine Verbindung auszuwählen.
