4.4 Een headset gebruiken
Je kunt voorkeuren instellen waarmee je verschillende gespreksbedieningsfuncties kunt uitvoeren met de toetsen op je headset. Je kunt de knoppen op je headset gebruiken om gesprekken te beantwoorden, te beëindigen, te weigeren en te dempen.
Je moet het voorkeursapparaat selecteren in de geluidsinstellingen in Enreach Contact Desktop. Dit is verplicht voor de controle van een headset. De selectie Systeem standaard staat geen headset integratie toe.
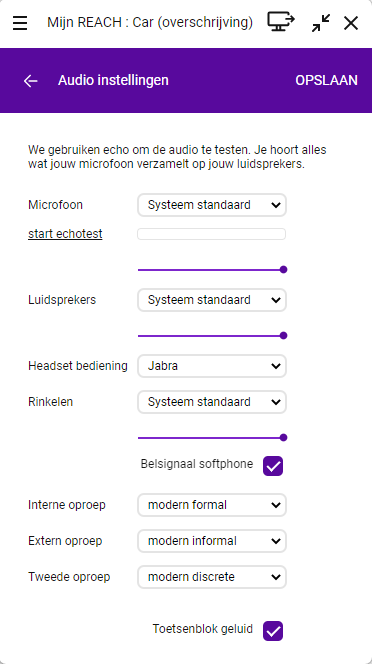
De Algemeen instelling onder Headset bediening verbindt headsets met Enreach Contact Desktop op basis van Human Interface Device (HID) ondersteuning. Headsets maken ook verbinding met Microsoft Teams op basis van HID-ondersteuning. Als meerdere toepassingen tegelijkertijd de headset proberen te gebruiken, kunnen gesprekken worden onderbroken of kunnen de bedieningselementen van de headset tijdelijk niet beschikbaar zijn.
Jabra headsets
Als je een Jabra headset hebt, is het aanbevolen Jabra te selecteren onder Headset bediening. Dit biedt de beste ervaring voor Jabra headsets (zie Lijst van ondersteunde Jabra-headsets).
Als je naast Enreach Contact Desktop regelmatig gesprekken voert met Microsoft Teams, is het raadzaam een Jabra headset te gebruiken en Headset bediening in te stellen op Jabra. Met Jabra kunnen Enreach Contact Desktop en Microsoft Teams naast elkaar werken zonder onderbrekingen of wegvallende gesprekken.
Headsets van andere leveranciers
Als je een headset van een andere leverancier gebruikt, kun je onder Headset bediening de instelling Algemeen selecteren (diverse headsets van onder andere Poly en Yealink worden ondersteund, zie Ondersteuning voor headsets van andere leveranciers). Deze instelling wordt gebruikt om headsets met HID-ondersteuning (Human Interface Device) aan te sluiten op Enreach Contact Desktop.
Als je bijvoorbeeld een Poly of Yealink headset hebt en nooit of zelden belt met Microsoft Teams, kun je de Headset-bediening instellen op Algemeen. Zolang je niet via Microsoft Teams belt, worden oproepen van Enreach Contact Desktop niet verbroken.
Als je bijvoorbeeld een Poly- of Yealink-headset hebt en regelmatig gesprekken voert met Microsoft Teams, kun je de Headset bediening desgewenst instellen op Uitgeschakeld. Dan kunnen Enreach Contact Desktop en Microsoft Teams naast elkaar werken zonder onderbrekingen of wegvallende gesprekken. Je zult dan echter niet in staat zijn de toetsen van de headset te gebruiken in Enreach Contact Desktop (om oproepen te beantwoorden, te beëindigen, te weigeren en te dempen via de toetsen van de headset).
Momenteel biedt Microsoft Teams nog geen optie om headset-bediening binnen Teams uit te schakelen (als dat wel het geval zou zijn, zouden headset-knoppen nog steeds gebruikt kunnen worden binnen Enreach Contact Desktop).
Ondersteuning voor koptelefoon
Je kunt functies van headsets gebruiken in Enreach Contact Desktop. Als je bijvoorbeeld een gesprek wilt beantwoorden, kun je dat direct via je headset doen. Hieronder staat een overzicht van wat er mogelijk is met de Jabra Evolve 65 en 75.
Jabra Evolve 65
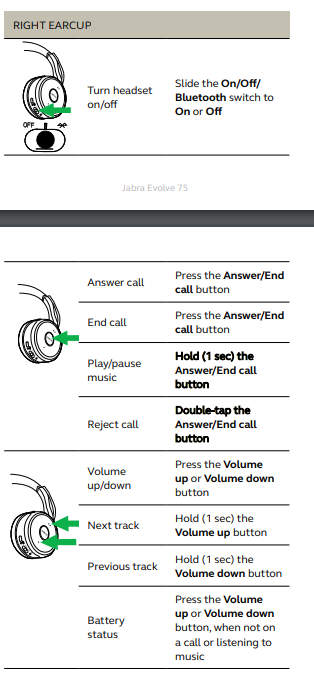
Jabra Evolve 75
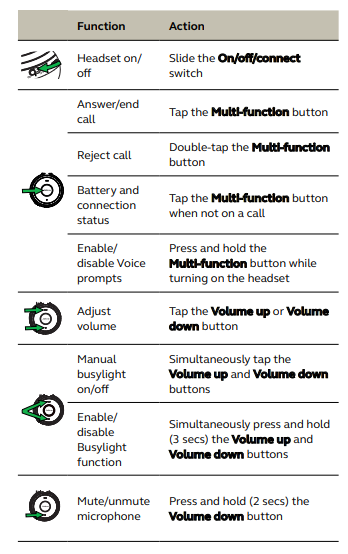
Lijst van ondersteunde Jabra-headsets
Let erop dat u de Jabra optie selecteert onder Headset Control in de geluidsinstellingen.
Biz | Engage | Evolve | Evolve 2 | Link | Pro | Speak |
|---|---|---|---|---|---|---|
Biz 1500 | Engage 50 | Evolve 20 | Evolve 2 40 | Link 360 | Pro 930 | Speak 410 |
Biz 2300 | Engage 65 | Evolve 30 | Evolve 2 65 | Link 370 | Pro 935 | Speak 510 |
Biz 2400 | Engage 75 | Evolve 40 | Evolve 2 80 | Link 380 | Pro 9450 | Speak 710 |
Evolve 65 | Pro 9470 | Speak 750 | ||||
Evolve 65e | Speak 810 | |||||
Evolve 65t | ||||||
Evolve 75 | ||||||
Evolve 75e | ||||||
Evolve 80 |
U kunt alle handleidingen voor de bovenstaande ondersteunde Jabra headsets en functies vinden op https://www.jabra.com/support.
Het wordt aanbevolen om de dongle van de Jabra-headset, die bij de levering inbegrepen kan zijn, te gebruiken in combinatie met Enreach Contact Desktop.
Ondersteuning voor headsets van andere leveranciers
Merk op dat je de optie Algemeen selecteert onder Headset bediening in de Audio instellingen.
Poly/Plantronics | ||||
|---|---|---|---|---|
Blackwire | BT | Calisto | D series | Savi |
Blackwire C420 | BT300C | Calisto 3200 | D100 | Savi 8200 UC |
Blackwire C510 | BT600 | Calisto 5300 | ||
Blackwire C520 | BT700 | |||
Blackwire C725 | ||||
Blackwire 3315 | ||||
Blackwire 5210 | ||||
Het wordt aanbevolen om de dongle van de Poly headset, die meegeleverd kan worden, te gebruiken in combinatie met Enreach Contact Desktop.
Yealink | |||
|---|---|---|---|
CP | UH | WDD | WH |
CP700 | UH36 | WDD60 | WH62 |
UH38 | WH66 | ||
Het wordt aanbevolen om de dongle van de Yealink headset, die bij de levering inbegrepen kan zijn, te gebruiken in combinatie met Enreach Contact Desktop.
Gigaset | |
|---|---|
ION |
Het wordt aanbevolen om de dongle van de Gigalink headset, die bij de levering inbegrepen kan zijn, te gebruiken in combinatie met Enreach Contact Desktop.