Tags
Under Tags you have the possibility to set tag groups to create multiple inboxes and to structure conversations.
To add a tag group
1 Click Settings in the menu bar.
2 Click Tags.
3 Click Add tag group.

A pop-up window where you can configure the tag opens.
4 Configure the following settings.
5 Click Add tag to add more tags in the tag group.
6 Click on
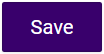
.

The tag group is added.
7 Click on
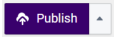
to enable the settings.
To delete a tag group
1 Click Settings in the menu bar.
2 Click Tags.
3 Hover over the tag group you want to delete and click on
.

The tag group is deleted.
4 Click
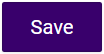
to save the changes.
5 Click on

to enable the settings.
To add a tag
1 Click Settings in the menu bar.
2 Click Tags.
3 Click the tag group you want to add the tag to.

The tag group opens.
4 Click Add tag.
5 Enter a name for the tag in the Label field.
6 Click on
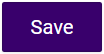
.

The tag is added.
7 Click on
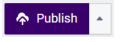
to enable the settings.
To delete a tag
1 Click Settings in the menu bar.
2 Click Tags.
3 Click the tag group you want to delete a tag from.

The tag group opens.
4 Hover over the tag you want to delete and click on
.

The tag is deleted.
5 Click
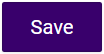
to save the changes.
6 Click on
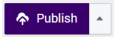
to enable the settings.
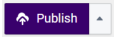 to enable the settings.
to enable the settings. to enable the settings.
to enable the settings.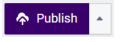 to enable the settings.
to enable the settings.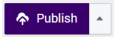 to enable the settings.
to enable the settings.