4.4 Contacts
|
|
When storing and processing personal data, observe the respective applicable legal data protection regulations. If you have any questions, especially about data protection in DialoX - Social Messaging, please contact your administrator.
|
When you receive messages, the contacts are automatically saved in DialoX - Social Messaging. You can also add contacts to the contact list yourself.
There are more options for managing your contacts at the bottom of the main area: you can import, export or merge contacts.
To add a contact
1 Click on the bot you want to use.

The dashboard opens.
2 Click Contacts in the menu bar.

The contact list opens.
3 Click Add contact above the contact list.

A pop-up window opens where you can enter the contact information.
4 Click on
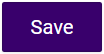
.

The contact is saved.
To delete a contact
1 Click on the bot you want to use.

The dashboard opens.
2 Click Contacts in the menu bar.

The contact list opens.
3 Click on the desired contact.

The contact information is displayed on the right.
4 Click Delete user.

A pop-up window in which you have to confirm the operation opens.
5 Click on

.

The contact is deleted.
or
1 Click on the bot you want to use.

The dashboard opens.
2 Click Contacts in the menu bar.

The contact list opens.
3 Click Select at the bottom of the screen.
4 Click on the desired contact. You can select multiple contacts.

A pop-up window in which you have to confirm the operation opens.
6 Click on

.

The selected contacts are deleted.
To export contacts
1 Click Export.

The whole contact list is saved as an Excel or CSV file on your computer.
or
1 Click Select at the bottom of the screen and select the contacts you want.
2 Click Export.

The contact list is saved as an Excel or CSV file on your computer.
To import contacts
| You can download a template for a CSV file that shows which fields the file should contain. Make sure that imported CSV files use the same structure. |
| Only CSV files can be imported. Make sure that you choose the correct separator: comma or semicolon. |
1 Click Import.
2 Select the CSV file you want to import from your computer and click Open.
3 Click on

.

The contact list is imported.
To merge contacts
1 Click Select at the bottom of the screen and select the contacts you want to merge.
2 Click Merge.

A pop-up window in which you have to confirm the operation opens.
3 Click on

.

The selected contacts are merged.