3.1 Anmelden
Swyx Mobile ist eine VoIP-Lösung. Um Anrufe empfangen und starten zu können, benötigen Sie eine funktionierende Internetverbindung.
Sie haben verschiedene Möglichkeiten sich an Swyx Mobile anzumelden:
So melden Sie sich zum ersten Mal an Swyx Mobile an
Mit dem (iCloud) Schlüsselbund oder einem Passwort-Manager von Drittanbietern können Sie die Funktion Automatisch ausfüllen nutzen, um sich bei Swyx Mobile anzumelden.
So konfigurieren Sie Swyx Mobile mit Hilfe einer URL (Schnelle Konfiguration)
So konfigurieren Sie Swyx Mobile mit Hilfe eines QR-Codes aus der Willkommens-E-Mail
Alternativ kann ein Administrator den QR-Code eines jeden Benutzers im Swyx Control Center aufrufen und Swyx Mobile konfigurieren. Weitere Informationen finden Sie unter https://help.enreach.com/controlcenter/14.20/web/Swyx/de-DE/index.html#page/help/chap_userconfiguration.11.27.html
So melden Sie sich mit einem Passwort-Manager an
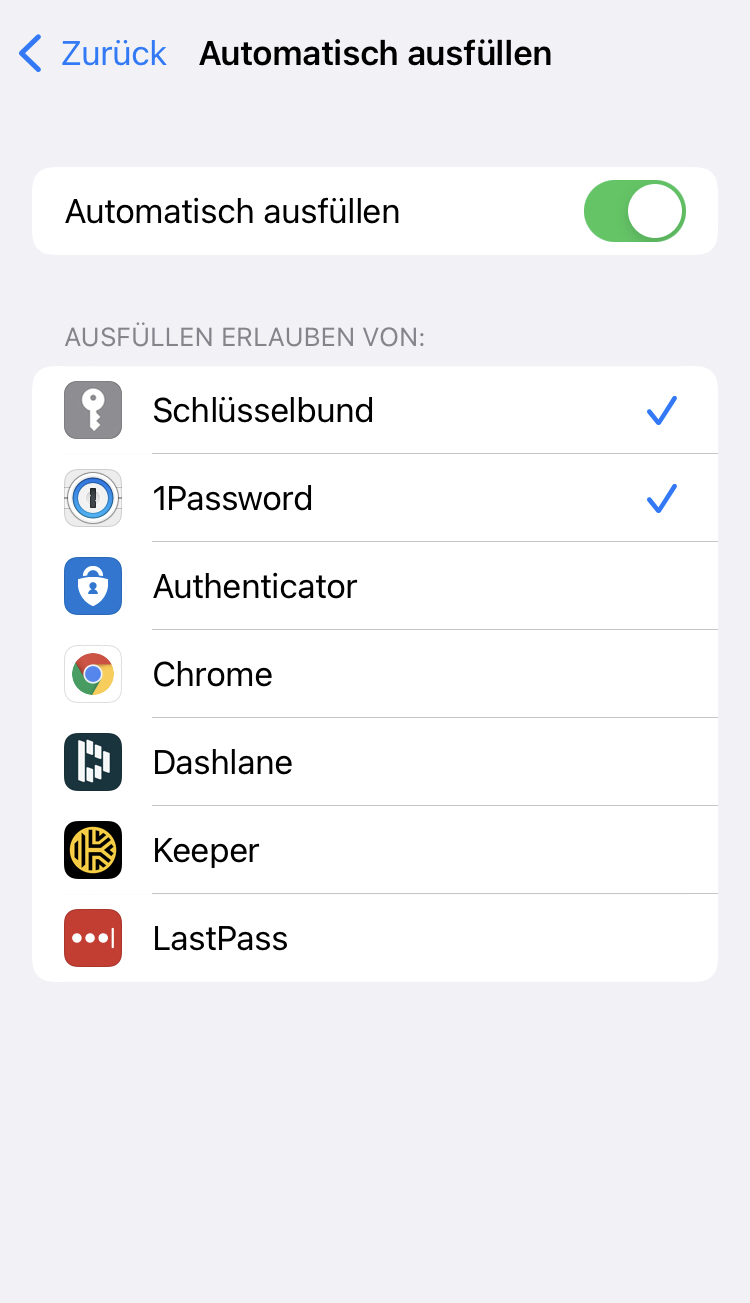
Sie können Automatisch ausfüllen nur verwenden, wenn Sie Ihre Anmeldedaten in einem Passwort-Manager gespeichert haben. Außerdem können Sie nur zwei Passwort-Manager aus Ihrer Liste auswählen: den (iCloud) Schlüsselbund und/oder einen Passwort-Manager von Drittanbietern.
