3.1 Logging in
Swyx Mobile is a VoIP solution. You must be connected to the Internet to start and receive calls.
You have various options for logging on to Swyx Mobile:
To sign in to Swyx Mobile for the first time
With the (iCloud) Keychain or a third-party password manager, you can use the feature AutoFill Passwords to log in to Swyx Mobile.
To configure Swyx Mobile using a URL (quick configuration)
To configure Swyx Mobile using a QR Code in the welcome e-mail
Alternatively, an administrator can call up the QR code of each user in the Swyx Control Center and configure Swyx Mobile. Further information can be found at https://help.enreach.com/controlcenter/14.20/web/Swyx/en-US/index.html#page/help/chap_userconfiguration.11.27.html
To sign in using a password manager
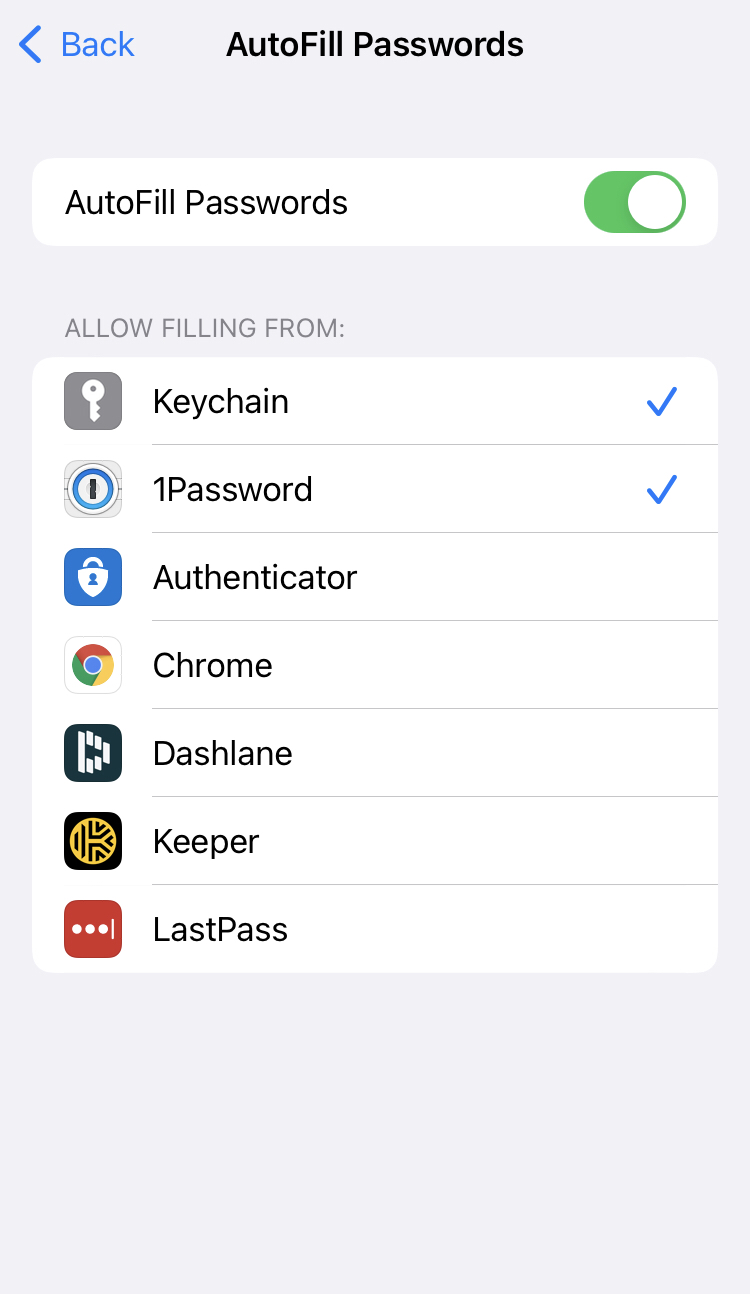
You can only use AutoFill Passwords if you have stored credentials in a password manager. You can also only select two password managers from your list: the (iCloud) Keychain and/or a third-party passwort manager.
