3.1 Inloggen
Swyx Mobile is een VoIP oplossing. Je moet met het Internet verbonden zijn om oproepen te starten en te ontvangen.
Je hebt verschillende opties om in te loggen op Swyx Mobile:
Om voor de eerste keer in te loggen op Swyx Mobile
Met de (iCloud) Sleutelhanger of een wachtwoordmanager van derden kun je de functie Vul automatisch in gebruiken om in te loggen op Swyx Mobile.
Swyx Mobile configureren met behulp van een URL (snelle configuratie)
Om Swyx Mobile te configureren met behulp van een QR-code in de welkomstmail
Een beheerder kan ook de QR-code van elke gebruiker oproepen in het Swyx Control Center en Swyx Mobileconfigureren. Meer informatie is te vinden op https://help.enreach.com/controlcenter/14.20/web/Swyx/en-US/index.html#page/help/chap_userconfiguration.11.27.html
Je loggt als volgt met een wachtwoordbeheerder in
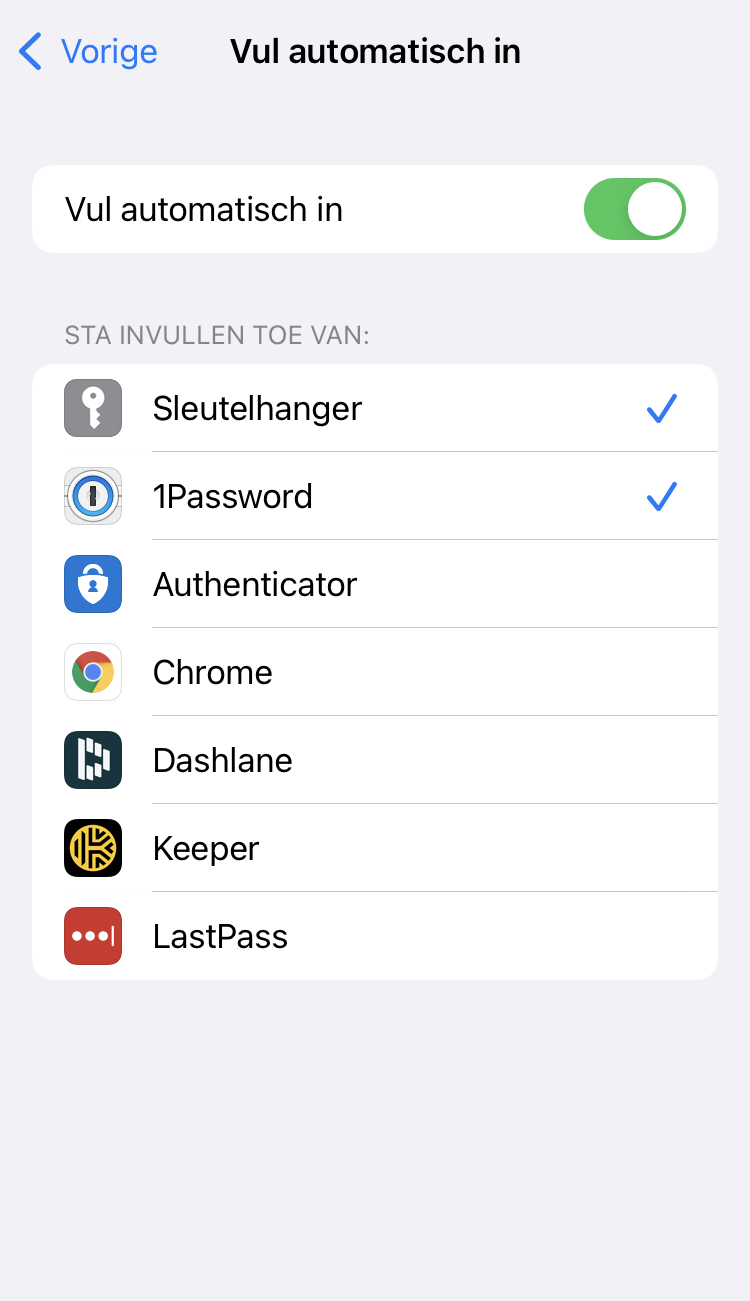
Je kunt Vul automatisch in alleen gebruiken wanneer je de inloggegevens in een wachtwoordbeheerder hebt opgeslagen. Je kunt ook maar twee wachtwoordbeheerders uit jouw lijst kiezen: de (iCloud) Sleutelhanger en/of een wachtwoordbeheerder van een derde partij.
