3.2.2 Lines
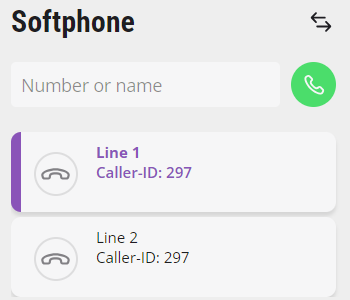
On the user interface, the lines are represented by line keys. The selected line is highlighted in color. The number configured on the line for outgoing calls is displayed on the line key. If you are currently recording a call, this is indicated by a symbol on the corresponding line.
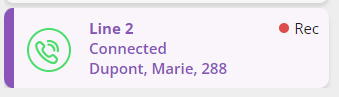
For more information, see help.enreach.com/cpe/latest.version/App/Swyx/en-US/index.html#context/help/lines_$.