4.12 Dateien bearbeiten
Bei der SwyxWare Installation werden globale Dateien für alle Benutzer angelegt. Diese Dateien umfassen z. B. alle Klingeltöne, Wartemusik, Ansagen und Skripte sowie eine individuell anpassbare Vorlage für Willkommens-E-Mails usw. Diese benutzerspezifische Dateien können vom Administrator bearbeitet werden. Benutzerspezifischen Dateien können auch für einzelne Benutzer bearbeitet werden, siehe 9.18 Benutzerspezifische Dateien bearbeiten
Die Dateien werden gemäß ihrer Zuordnung auf den folgenden Tabs angezeigt:
Benutzerdateien sind einem einzelnen Benutzer zugeordnet. Nur der Benutzer selber, ein Administrator oder SwyxServer, wenn er z. B. Skripte des Call Routing Managers abarbeitet, haben Zugriff auf diese Dateien. Alle mit einem SwyxIt! Classic bzw. der SwyxWare Administration erzeugten Dateien wie z. B. Skripte und Ansagen werden als private Dateien abgespeichert. Ausnahme ist die Datei „Name.wav“, die den Namen des Benutzers enthält.
Benutzer-Standard-Dateien werden bei der Installation für einen bestimmten Benutzer (z. B. Zentrale) als Standarddatei in der Datenbank abgelegt. Dieser Benutzer kann diese Dateien unverändert benutzen.
Globale Dateien (z. B. Skins oder Call Routing Manager-Regeln) können von jedem Benutzer verwendet werden.
Die globalen Dateien bieten z. B. dem Administrator die Möglichkeit, Vorlagen für alle SwyxWare Benutzer anzulegen. Hier kann eine firmenweit einheitliche Skin abgelegt werden, welche die Benutzer nach ihren Wünschen weiter ausgestalten können oder ein Call Routing-Skript, welches die Benutzer mit ihrer persönlichen Ansage und Nummer personalisieren.
Globale Dateien mit dem gleichen Namen wie eine Systemdatei werden bevorzugt, Sie sollen eine neue globale Ansage mit dem Namen „Standardansage.wav“ wie die mitgelieferte gleichnamige Systemstandard-Datei abspeichern.
Systemstandard-Dateien werden bei der SwyxWare Installation in der Datenbank abgelegt und bei einer Aktualisierung ggf. erneuert.
Wenn eine Benutzer-Standard oder Globale Datei vom Benutzer verändert wird, wird die geänderte Datei unter Benutzer angezeigt und durch eine spätere SwyxWare Aktualisierung nicht mehr verändert.
Globale Dateien bleiben bei einer SwyxWare Aktualisierung immer unverändert erhalten.
Globale Dateien bleiben bei einer SwyxWare Aktualisierung immer unverändert erhalten.
Sie können Dateien hinzufügen, löschen oder unter anderem Namen speichern. Die Gesamtgröße aller für diesen Benutzer angelegten Dateien (außer Faxdateien) wird angegeben.
Gespräche über Trunks können mitgeschnitten werden, siehe 14.2 Trunk-Mitschnitte
Beachten Sie bei der Speicherung und Verarbeitung von personenbezogenen Daten die jeweils anwendbaren gesetzlichen Datenschutzbestimmungen.
Das Löschen oder Herunterladen von Trunk-Mitschnitten wird protokolliert, siehe Protokoll-Liste unter der Liste der Trunk-Mitschnitten.
Nicht alle personenbezogene Daten können automatisch aus der Datenbank gelöscht werden. Um die geltenden Datenschutzbestimmungen zu erfüllen, müssen Sie ggf. die entsprechenden Einträge manuell löschen.
Vorlage für Willkommens-E-Mails
Willkommens-E-Mails können Parameter enthalten, die im Folgenden erläutert werden:
Sie müssen Sonderzeichen durch den entsprechenden Hexadezimal-Code ersetzen, z. B. Komma='%2C', Leerzeichen='%20', Doppelpunkt='%3A' etc.
Die Konfigurationen für Servertyp und OEM-Variante werden automatisch durch die Installation festgelegt.
Sie dürfen den Dateinamen der Vorlage nicht ändern, da die Datei sonst nicht vom System erkannt wird.
Sie müssen beim Hinzufügen der Datei den Bereich Global und die Kategorie Templates wählen.
Variablen für Willkommens-E-Mails
|
Variable
|
Beschreibung
|
Beispiel
|
|---|---|---|
|
{ProductVersion}
|
Vollständige Produktversion
|
13.31.50608.0
|
|
{UserId}
|
Interne Benutzer-ID
|
17
|
|
{Username}
|
Anzeigename des Benutzers
|
Jones, John
|
|
{EmailAddress}
|
E-Mail Adresse des Benutzers
|
john.jones@company.com
|
|
{UsernamePasswordLoginEnabled}
|
Symbol: Aktivierung der Benutzeranmeldung
|
Ja / Nein
|
|
{WindowsLoginEnabled}
|
Symbol: Aktivierung der Benutzeranmeldung mit Windows-Anmeldedaten
|
Ja / Nein
|
|
{Upn}
|
Eindeutiger Name des Auftraggebers (Anmeldung)
|
john.jones@company.com
|
|
{PasswordResetLink}
|
Swyx Control Center URL zum Zurücksetzen des Kennworts
|
https://127.0.0.1:9443/ControlCenter?PWResetToken=…..
|
|
{Location}
|
Konfigurierter Benutzerstandort
|
Dortmund
|
|
{LocationId}
|
SwyxWare-interne Standort-ID
|
43
|
|
{PhoneAutoLoginEnabled}
|
Symbol: Aktivierung der automatischen Geräteanmeldung für diesen Benutzer
|
Ja / Nein
|
|
{PhonePIN}
|
Dem Benutzer zugewiesene Geräte-PIN
|
123456
|
|
{PhoneDcf}
|
Kombination aus zugewiesener Geräte-MAC-Adresse und der PIN
|
AA:BB:CC:DD:EE:FF / 123456
|
|
{SIPLoginEnabled}
|
Symbol: Aktivierung der SIP-Anmeldung für den Benutzer
|
Ja / Nein
|
|
{SIPSystemPhoneEnabled}
|
Symbol: Aktivierung der Option „Systemtelefon“ für den Benutzer
|
Ja / Nein
|
|
{InternalNumbers}
|
Interne Nummern (Nebenstellen), die einem Benutzer zugewiesen sind
|
299
|
|
{InternalFaxNumbers}
|
Interne FAX-Nummern, die einem Benutzer zugewiesen sind
|
399
|
|
{PublicNumbers}
|
Öffentliche Rufnummern (Nebenstellen), die einem Benutzer zugewiesen sind
|
0231 4777 0
|
|
{PublicFaxNumbers}
|
Öffentliche FAX-Nummern, die einem Benutzer zugewiesen sind
|
0231 4777 1
|
|
{RemoteAccessEnabled}
|
Symbol: Aktivierung des Fernzugriffs für den Benutzer
|
Ja / Nein
|
|
{AuthenticationServer}
|
Authentifizierungsserver-URL
|
172.0.0.21
|
|
{AuthenticationServerPort}
|
Port des Authentifizierungsservers
|
9021
|
|
{RemoteConnectorServer}
|
Remote Connector Server (URL)
|
remoteconnectro.swyx.net
|
|
{RemoteConnectorServerPort}
|
Port des Remote Connector Servers
|
9021
|
|
{UcPortal}
|
Für Swyx Control Center konfigurierte URL
|
https://127.0.0.1:9443/ControlCenter
|
|
{ServerAddress}
|
Konfigurierter Server-FQDN (SCST)
|
app.company.com
|
|
{UsernameEncoded}
|
URL-kodierter Benutzername
|
John%20Jones
|
|
{UpnEncoded}
|
URL-kodierter User Principal Name (UPN)
|
john.jones@company.com
|
|
{InternalServerUrl}
|
Konfigurierter Server-FQDN (SCST)
identisch mit {ServerAddress}
|
app.company.com
|
|
{InternalServerUrlEncoded}
|
URL-kodierte {ServerAddress}
|
app.company.com
|
|
{ExternalServerUrl}
|
{AuthenticationServer}:{AuthenticationServerPort}
|
172.0.0.21:9012
|
|
{ExternalServerUrlEncoded}
|
URL-kodierter {ExternalServerUrl}
|
app.company.com
|
|
{ConfigApple}
|
Konfigurationslink für Mobile-Geräte (iOS, Android)
|
-
|
|
{QRApple}
|
QR-Code für die Schnellkonfiguration von Mobilen-Geräten (iOS, Android)
|
-
|
Parameter für eine Konfigurations-URL für Mobile Clients/SwyxIt!
|
Konfiguration
|
Verfügbare Werte
|
Erläuterung
|
|---|---|---|
|
username
|
wie im System vorkonfiguriert
|
Benutzername wie im System vorkonfiguriert
|
|
password
|
wie im System vorkonfiguriert
|
Das Kennwort des Benutzers, wie im System vorkonfiguriert
|
|
internalurl
|
wie im System vorkonfiguriert
|
SwyxServer-Adresse innerhalb des Firmennetzwerks
|
|
externalurl
|
|
Der öffentliche Endpunkt via der Authentifizierungsdienst erreichbar außerhalb des Firmennetzwerks ist.
|
|
connectionmode
(Dieser Wert wird von SwyxIt! Classic nicht interpretiert)
|
voreingestellt: „auto“
|
Verbindungsmodus
voreingestellt: verfügbares Netz wird automatisch verwendet
|
|
„standard“
|
Internet
|
|
|
remoteconnectormode
|
voreingestellt: „auto“
|
RemoteConnector verwenden
voreingestellt: wird automatisch verwendet |
|
„always“
|
RemoteConnector wird immer verwendet
|
|
|
connectiontype
(Dieser Wert wird von SwyxIt! Classic nicht interpretiert)
|
voreingestellt: „business“
|
Verbindungsart für die Datenübertragung
voreingestellt: via VoIP |
|
„private“
|
via Mobilfunknetz
|
|
|
„request“
|
vor jedem Anruf wird gefragt, welche Verbindungsart verwendet werden soll
|
|
|
oem
(Dieser Wert wird von SwyxIt! Classic nicht interpretiert)
|
„swyx“
|
Diese Werte werden automatisch durch die Installation festgelegt und dürfen nicht verändert werden.
|
|
„tcom“
|
So verwalten Sie die Dateien
|
Bezeichnung
|
Erläuterung
|
|---|---|
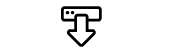 |
Klicken Sie auf die Schaltfläche, um die Datei herunterzuladen.
|
|
Klicken Sie auf die Schaltfläche, um die Datei zu löschen. Sie können mehrere zu löschende Dateien auswählen.
|
|
|
Klicken Sie auf die Schaltfläche, um die Eigenschaften der Datei zu bearbeiten, siehe So fügen Sie eine Datei hinzu.
|
|
|
Klicken Sie auf die Schaltfläche, um nähere Informationen zur Datei anzuzeigen (Größe, Datum der letzten Änderung).
|
|
|
Mehrere Dateien löschen
|
Wählen Sie die gewünschten Dateien und klicken Sie auf die Schaltfläche, um diese Dateien zu löschen.
|
So fügen Sie eine Datei hinzu
|
Bezeichnung
|
Erläuterung
|
|---|---|
|
Klicken Sie auf die Schaltfläche, um eine Datei von Ihrer Festplatte hochzuladen.
|
|
|
Name
|
Legen Sie fest, unter welchem Namen die ausgewählte Datei in der Datenbank abgelegt werden soll.
|
|
Umfang
|
Benutzer
Diese Datei soll dem Benutzer direkt zugeordnet werden. Sie steht nur dem ausgewählten Benutzer zur Verfügung.
Benutzer-Standard
Diese Datei steht allen Benutzern, die an diesem SwyxServer angemeldet sind, zur Verfügung.
|
|
Kategorie
|
Legen Sie die Kategorie fest, zu der diese Datei gehört.
Folgende Kategorien stehen zur Verfügung:
|
|
Benutzer
|
Wählen Sie aus der Dropdown-Liste einen Benutzer aus, dem die Datei zugeordnet werden soll.
|
|
Beschreibung
|
Geben Sie ggf. eine Beschreibung ein.
|
|
Datei-Eigenschaften
|
Privat
Diese Datei ist nur dem Benutzer selber z. B. in einem seiner Skripte zugänglich.
Beispiel: Call Routing-Skript mit Kennwort.
Ausgeblendet
Diese Datei erscheint nicht in den Auswahl-Dropdown-Listen.
Beispiel: Die Datei ’20m.wav’ (zwanzig Minuten) gehört zur Zeitansage und erscheint nicht bei der Auswahl einer Begrüßungsansage.
System
Diese Datei wurde bei der Installation angelegt und ist immer schreibgeschützt. (Diese Option kann nicht verändert werden.)
|