4.12 Edit files
During the SwyxWare installation, global files are created for all users. These files include, for example, all ringtones, music on hold, announcements and scripts, as well as a customizable template for welcome emails, etc. These user-specific files can be edited by the administrator. User-specific files can also be edited for individual users, see 9.18 Editing user-specific files
The files are displayed according to their assignment on the following tabs:
User files are assigned to a single user. Only the user himself, an administrator or SwyxServer, if he e.g. executes scripts of the Call Routing Manager, has access to these files. All files created with a SwyxIt! Classic or SwyxWare administration, such as scripts and announcements, are saved as private files. An exception is the file "Name.wav", which contains the name of the user.
User default files are stored as default files in the database for a specific user (e.g. central office) during installation. This user can use these files unchanged.
Global files (such as skins or Call Routing Manager rules) can be used by any user.
For example, the global files allow the administrator to create templates for all SwyxWare users. A company-wide uniform skin can be stored here, which the users can further customize according to their wishes, or a call routing script, which the users personalize with their personal announcement and number.
Global files with the same name as a system file are preferred, you should save a new global greeting with the name "Standardansage.wav" like the supplied system standard file of the same name.
System default files are stored in the database during the SwyxWare installation and are renewed if necessary during an update.
If a user standard or global file is modified by the user, the modified file is displayed under Users and will not be changed by a later SwyxWare update.
Global files always remain unchanged during a SwyxWare update.
Global files always remain unchanged during a SwyxWare update.
You can add, delete or save files under a different name. The total size of all files created for this user (except fax files) is specified.
Conversations on Trunks can be recorded, see 14.2 Trunk Recording
When saving and processing personal data, observe the appropriate applicable legal data protection regulations.
Deleting or downloading trunk recordings is being logged, see Log under the list of trunk recordings.
Not all personal data can be automatically deleted from the database. In order to meet the valid data protection regulations, it may be necessary to delete the corresponding entries manually.
Template for welcome e-mails
Welcome emails can contain parameters that are explained below:
You must replace special characters with the corresponding hexadecimal code, e. g. comma='%2C', space='%20', colon='%3A' etc.
The server type and OEM variant configurations are determined automatically by the installation.
You may not change the file name of the template because otherwise the file will not be recognized by the system.
When adding the file, you must select the Global area and the Templates category.
Variables for welcome emails
|
Variable
|
Description
|
Example
|
|---|---|---|
|
{ProductVersion}
|
Complete product version
|
13.31.50608.0
|
|
{UserId}
|
Internal user ID
|
17
|
|
{Username}
|
Display name of the user
|
Jones, John
|
|
{EmailAddress}
|
E-mail address of the user
|
john.jones@company.com
|
|
{UsernamePasswordLoginEnabled}
|
Symbol: Activation of the user login
|
Yes / No
|
|
{WindowsLoginEnabled}
|
Symbol: Activation of user login with Windows login data
|
Yes / No
|
|
{Upn}
|
Unique name of the client (registration)
|
john.jones@company.com
|
|
{PasswordResetLink}
|
Swyx Control Centre URL for resetting the password
|
https://127.0.0.1:9443/ControlCenter?PWResetToken=…..
|
|
{Location}
|
Configured user location
|
London
|
|
{LocationId}
|
SwyxWare internal location ID
|
43
|
|
{PhoneAutoLoginEnabled}
|
Symbol: Activation of automatic device logon for this user
|
Yes / No
|
|
{PhonePIN}
|
Device PIN assigned to the user
|
123456
|
|
{PhoneDcf}
|
Combination of the assigned device MAC address and the PIN
|
AA:BB:CC:DD:EE:FF / 123456
|
|
{SIPLoginEnabled}
|
Symbol: Activation of SIP login for the user
|
Yes / No
|
|
{SIPSystemPhoneEnabled}
|
Symbol: Activation of the "System telephone" option for the user
|
Yes / No
|
|
{InternalNumbers}
|
Internal numbers (extensions) assigned to a user
|
299
|
|
{InternalFaxNumbers}
|
Internal fax numbers assigned to a user
|
399
|
|
{PublicNumbers}
|
Public telephone numbers (extensions) that are assigned to a user
|
0231 4777 0
|
|
{PublicFaxNumbers}
|
Public FAX numbers assigned to a user
|
0231 4777 1
|
|
{RemoteAccessEnabled}
|
Symbol: Activation of remote access for the user
|
Yes / No
|
|
{AuthenticationServer}
|
Authentication server URL
|
172.0.0.21
|
|
{AuthenticationServerPort}
|
Port of the authentication server
|
9021
|
|
{RemoteConnectorServer}
|
Remote Connector Server (URL)
|
remoteconnector.swyx.net
|
|
{RemoteConnectorServerPort}
|
Port of the Remote Connector Server
|
9021
|
|
{UcPortal}
|
URL configured for Swyx Control Center
|
https://127.0.0.1:9443/ControlCenter
|
|
{ServerAddress}
|
Configured server FQDN (SCST)
|
app.company.com
|
|
{UsernameEncoded}
|
URL-encoded user name
|
John%20Jones
|
|
{UpnEncoded}
|
URL-encoded user principal name (UPN)
|
john.jones@company.com
|
|
{InternalServerUrl}
|
Configured server FQDN (SCST)
identical to {ServerAddress}
|
app.company.com
|
|
{InternalServerUrlEncoded}
|
URL-encoded {ServerAddress}
|
app.company.com
|
|
{ExternalServerUrl}
|
{AuthenticationServer}:{AuthenticationServerPort}
|
172.0.0.21:9012
|
|
{ExternalServerUrlEncoded}
|
URL-encoded {ExternalServerUrl}
|
app.company.com
|
|
{ConfigApple}
|
Configuration link for mobile devices (iOS, Android)
|
-
|
|
{QRApple}
|
QR code for quick configuration of mobile devices (iOS, Android)
|
-
|
Parameters for a configuration URL for Mobile Clients/SwyxIt!
|
Configuration
|
Available values
|
Explanation
|
|---|---|---|
|
username
|
as preconfigured in the system
|
User name as preconfigured in the system
|
|
password
|
as preconfigured in the system
|
The password of the user, as preconfigured in the system
|
|
internalurl
|
as preconfigured in the system
|
SwyxServer-Address within the company network
|
|
externalurl
|
|
The public endpoint via the authentication service is accessible outside the company network.
|
|
connectionmode
(This value is not interpreted by SwyxIt! Classic)
|
Preset to "auto"
|
Connection mode
preset: available network is used automatically
|
|
"Standard"
|
Internet
|
|
|
remoteconnectormode
|
Preset to "auto"
|
RemoteConnector use
preset: is used automatically |
|
"always"
|
RemoteConnector is used always
|
|
|
connectiontype
(This value is not interpreted by SwyxIt! Classic)
|
preset: "business"
|
Connection type for data transfer
preset: via VoIP |
|
"private"
|
via cellular network
|
|
|
"request"
|
You are asked before each telephone call which connection type is to be used
|
|
|
oem
(This value is not interpreted by SwyxIt! Classic)
|
"swyx"
|
These values are set automatically by the installation and must not be changed.
|
|
"tcom"
|
To manage the files
|
Label
|
Explanation
|
|---|---|
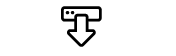 |
Click on the button to download the file.
|
|
Click on the button to delete the file. You can select multiple files to be deleted.
|
|
|
Click the button to edit the file properties, see To add a file.
|
|
|
Click on the button to display more detailed information about the file (size, date of last modification).
|
|
|
Delete multiple files
|
Select the desired files and click the button to delete these files.
|
To add a file
|
Label
|
Explanation
|
|---|---|
|
Click the button to upload a file from your hard disk.
|
|
|
Name
|
Specify the name under which the selected file should be stored in the database.
|
|
Scope
|
Users
This file should be assigned directly to the user. It is only available to the selected user.
User Standard
This file is available to all users who are logged on to this SwyxServer.
|
|
Category
|
Specify the category to which this file belongs.
The following categories are available:
|
|
Users
|
From the drop-down list, select a user to whom the file should be assigned.
|
|
Description
|
Enter a description, if applicable.
|
|
File Properties
|
Private
This file is only accessible to the user himself, e.g. in one of his scripts.
Example: Call routing script with password.
Hidden
This file does not appear in the selection dropdown lists.
Example: The file '20m.wav' (twenty minutes) belongs to the time greeting and does not appear when you select a greeting message.
System
This file was created during installation and is always read-only (this option cannot be changed)
|