17.4 Konfiguration eines SwyxLink-Trunks
Haben Sie einen SwyxLink-Trunk wie in 17.3 Anlegen eines SwyxLink-Trunks beschrieben angelegt, so können Sie später in der SwyxWare Administration die Einstellungen dieses Trunks verändern.
Werden Parameter eines Trunks verändert, so wird diese Änderung sofort wirksam. Es müssen keine Dienste dafür angehalten und erneut gestartet werden.
So konfigurieren Sie einen SwyxLink-Trunk
Registerkarte „Allgemein”
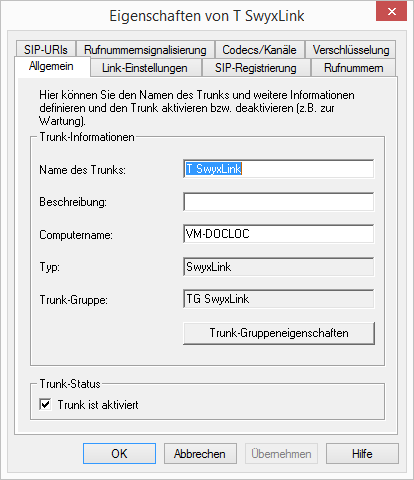
Auf dieser Registerkarte kann der Name und die Beschreibung des Trunks verändert werden.
Trunk-Informationen
Im Feld „Name des Trunks“ und „Beschreibung“ finden Sie die in der Administration angezeigten Bezeichnungen.
Im Feld „Computername“ ist der Name des Computers eingetragen, in dem der entsprechende Dienst (LinkManager oder SwyxGate) installiert ist.
Das Feld „Typ“ informiert über den Typ des Trunks, sowie „Trunk- Gruppe“ über die zugewiesene Trunk-Gruppe. Beide Parameter können nicht nachträglich verändert werden.
Mit „Trunk-Gruppeneigenschaften“ öffnen Sie die Eigenschaften der zugeordneten Trunk-Gruppe. Sie können hier direkt die Eigenschaften der Trunk-Gruppe bearbeiten.
Trunk-Status
Deaktivieren Sie das Kontrollkästchen „Trunk ist aktiviert”, so wird dieser Trunk für weitere ein- bzw. ausgehende Rufe gesperrt.
Ob ein Trunk aktiviert oder deaktiviert wurde, erscheint nicht im Änderungsprotokoll.
Registerkarte „Link-Einstellungen”
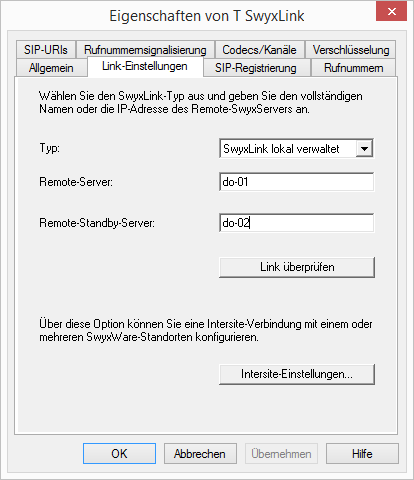
Auf dieser Registerkarte finden Sie Informationen zur Verwaltung des SwyxLink-Trunks.
Im Feld „Typ“ erkennen Sie, wo der SwyxLink-Tunk verwaltet wird. Wird er lokal, d. h. von dem SwyxServer verwaltet, an dem die SwyxWare Administration gerade angemeldet ist, so sehen Sie unter Remote-Server die Namen der Computer auf denen dieser SwyxLink-Trunk remote verwaltet wird. Sie können diese Einstellungen nur auf der Seite verändern, auf welcher der SwyxLink-Trunk lokal verwaltet wird.
Mit „Link überprüfen“ wird versucht eine Verbindung zum Remote SwyxServer aufzubauen.
Mit Hilfe der Schaltfläche „Intersite-Einstellungen...“ konfigurieren Sie eine Verbindung zu einem oder weiteren SwyxServer, um Benutzerdaten sowie Statusinformationen sichtbar zu machen. Durch diese Konfiguration können Statusinformationen („Abgemeldet“, „Abwesend“, „Spricht gerade“, „Nicht stören“ usw.) zwischen Benutzern ausgetauscht werden, die an unterschiedlichen SwyxServer angemeldet sind. Dabei wird zwischen einer Verbindung zu einem SwyxServer innerhalb sowie zu einem SwyxServer außerhalb der eigenen Organisation unterschieden.
Intersite-Einstellungen
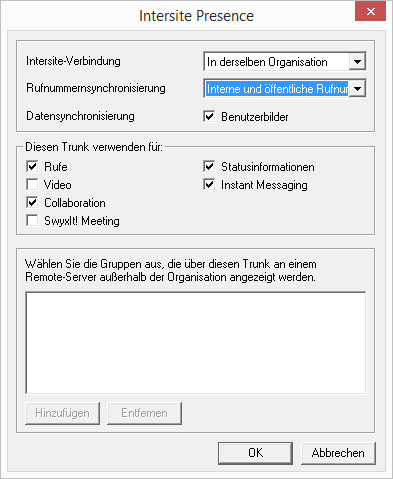
Im Feld „Intersite-Verbindung“ können Sie festlegen, um welche Art der Verbindung es sich handelt.
Intersite-Verbindung
Wählen Sie „Keine Statusinformationen“, wenn Sie die serverübergreifende Statussignalisierung für diesen Link ausschalten möchten.
Wählen Sie „In derselben Organisation“ wenn Sie eine Verbindung zu einem SwyxServer aufbauen möchten, der sich innerhalb einer Organisation befindet. Bei dieser Art der Verbindung werden alle Gruppen und Benutzer auf allen verbundenen Seiten im Globalen Telefonbuch sichtbar. Wem genau der Status eines Benutzers oder einer Gruppe signalisiert werden soll, muss mit Hilfe der Beziehungen innerhalb der Benutzereigenschaften bzw. Gruppeneigenschaften festgelegt werden.
Wählen Sie „In einer anderen Organisation“ wenn Sie eine Verbindung zu einem SwyxServer einer anderen Organisation aufbauen möchten. Bei dieser Art der Verbindung können Sie einzelne Gruppen Ihres SwyxServer festlegen, welche auf SwyxServer der anderen Organisation sichtbar sein sollen. Wem genau der Status der Benutzer einer Gruppe signalisiert werden soll, muss mit Hilfe der Beziehungen innerhalb der Benutzereigenschaften bzw. Gruppeneigenschaften festgelegt werden. Der Administrator des anderen Servers kann dies entsprechend in umgekehrter Richtung tun, so dass Gruppen seines SwyxServer auf Ihrer Seite sichtbar werden. Somit findet die Statussignalisierung nur zwischen Benutzern ausgewählter Gruppen statt. Die Benutzer dieser Gruppen werden außerdem auf beiden Seiten im Globalen Telefonbuch angezeigt.
Rufnummernsynchronisierung
Im Feld „Rufnummernsynchronisierung“ legen Sie fest, ob neben den Benutzernamen, interne, öffentliche oder beide Nummern zwischen den verschiedenen Servern synchronisiert werden sollen. Eine Synchronisierung erfolgt automatisch wenn Änderungen z. B. an Benutzerdaten vorgenommen wurden oder wenn ein SwyxServer neu gestartet wurde.
Datensynchronisierung
Im Feld „Datensynchronisierung“ legen Sie fest, ob zwischen den verschiedenen Servern ebenfalls die vom Benutzer hinterlegten Benutzerbilder synchronisiert werden sollen. Um Bandbreite zu sparen, können Sie diese Option deaktivieren.
Benutzung des Trunks
Möchten Sie speziell Rufe nicht über diesen SwyxLink-Trunk tätigen, weil Sie z. B. eine Flatrate über das PSTN besitzen, so deaktivieren Sie das Feld „Rufe“. Damit wird die Statussignalisierung weiterhin über diesen SwyxLink-Trunk etabliert, Gespräche werden jedoch über das öffentliche Netzwerk (ISDN) geführt. Wenn Sie dieses Feld deaktivieren, sind die darunter stehenden Trunk-Einstellungen Video, Collaboration und SwyxIt! Classic-Meeting ebenfalls automatisch deaktiviert.
Haben Sie das Feld „Rufe“ deaktiviert, so sollten Sie die öffentlichen Rufnummern publizieren. Wählen Sie daher im Feld Rufnummernsynchronisierung die Option „Öffentliche Rufnummern“!
Wenn Sie Videotelefonie zu Personen erlauben möchten, die nicht am lokalen Server angemeldet sind, sollte dieses Kontrollkästchen aktiviert sein.
Wenn das Kontrollkästchen aktiviert ist, kann der Bildschirminhalt von Teilnehmern ebenfalls serverübegreifend übertragen werden.
Die Bildschirmübertragung per SwyxIt! Meeting kann nur ausgewählt werden, wenn Collaboration aktiviert ist.
Deaktivieren Sie das Feld „Statusinformationen“, erfolgt keine Statussignalisierung mehr über diesen SwyxLink-Trunk. Die Benutzer werden jedoch weiterhin im Globalen Telefonbuch der verbundenen SwyxServer angezeigt.
Durch Aktivierung dieses Kontrollkästchens ist es möglich, Sofortnachrichten mit an anderen Servern angemeldeten Personen auszutauschen. Diese Funktion kann nur verwendet werden, wenn das Feld „Statusinformationen“ aktiviert ist.
Beachten Sie, dass zur Nutzung der Video- und Collaboration- (SwyxIt! Meeting) Funktion ausreichend Bandbreite zur Verfügung stehen muss. Wenn dies nicht der Fall ist, sollten diese Felder deaktiviert werden.
Für Video- und SwyxIt! Meeting-Verbindungen zwischen unterschiedlichen SwyxServer-Standorten wird eine direkte Verbindung zwischen den SwyxIt! Classic-Clients benötigt. Daher müssen existierende Firewalls zwischen den Standorten für die folgenden Ports freigeschaltet werden:
Video (RTP, UDP): 50000-50999 (entspricht den Ports für Sprachübertragung) SwyxIt! Meeting: Ab Port 49152 (dynamische TCP Ports)
Video (RTP, UDP): 50000-50999 (entspricht den Ports für Sprachübertragung) SwyxIt! Meeting: Ab Port 49152 (dynamische TCP Ports)
Gruppenauswahl
Haben Sie eine Verbindung zu einem SwyxServer einer anderen Organisation gewählt, so können Sie einzelne Gruppen festlegen, die auf der SwyxServer-Seite der anderen Organisation sichtbar sind.
Über die Schaltfläche „Hinzufügen“ bzw. „Löschen“ können Sie Gruppen auswählen oder bereits hinzugefügte Gruppen entfernen.
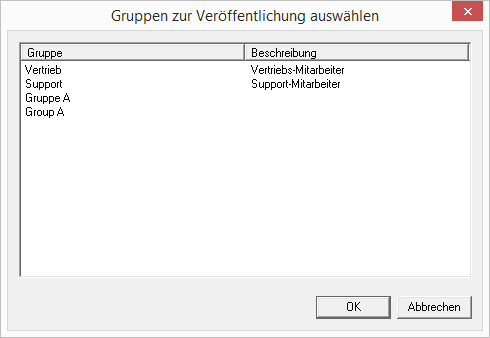
So legen Sie eine Intersite-Verbindung innerhalb Ihrer Organisation fest
Haben Sie das Feld „Rufe“ deaktiviert, so sollten Sie die öffentlichen Nummern publizieren. Wählen Sie daher im Feld Nummernsynchronisierung die Option „Öffentliche Rufnummern“!
So legen Sie eine Intersite-Verbindung zu einer anderen Organisation fest
Haben Sie das Feld „Rufe“ deaktiviert, so sollten Sie die öffentlichen Nummern publizieren. Wählen Sie daher im Feld Nummernsynchronisierung die Option „Öffentliche Rufnummern“!
So deaktivieren Sie die Anzeige von Statusinformationen
Sollen die Daten der anderen SwyxServer-Seite auch nicht mehr auf Ihrem SwyxServer sichtbar sein, so muss auf der anderen Seite die Anzeige der Statusinformationen ebenfalls deaktiviert werden.
Registerkarte „SIP-Registrierung“
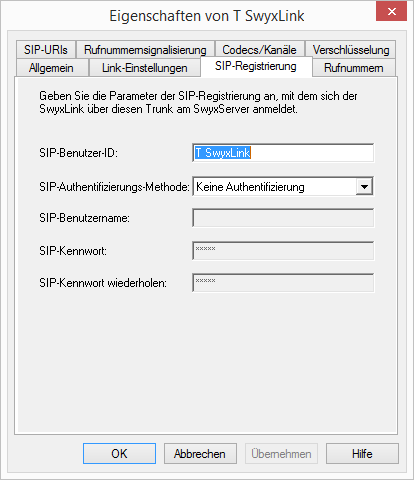
Auf dieser Registerkarte können Sie die SIP-Zugangsdaten angeben, mit denen sich der LinkManager über diesen Trunk an einem anderen SwyxServer anmeldet. Aus Sicherheitsgründen können Sie zusätzlich festlegen, dass sich der LinkManager bei der Anmeldung am SwyxServer authentifizieren muss.
SIP-Benutzer-ID:
Für die Anmeldung am SwyxServer wird eine eindeutige SIP-Benutzer-ID benötigt. Diese ist standardmäßig identisch zum Namen des Trunks, kann aber verändert werden.
Die SIP-Benutzer-ID muss auf beiden Server-Seiten identisch sein.
SIP-Authentifizierungsmethode
Hier legen Sie fest, ob sich der LinkManager am SwyxServer authentifizieren muss oder nicht.
Dabei stehen folgende Optionen zur Auswahl:
Ist diese Option ausgewählt, so wird die Authentifizierungsmethode verwendet, die innerhalb der Client-Einstellungen in den Server-Eigenschaften ausgewählt wurde. Siehe 7.5.2 Registerkarte „Client-Einstellungen“.
Die Anmeldung des LinkManagers erfolgt ohne Authentifizierung.
Der LinkManager muss sich immer authentifizieren.
SIP-Benutzername und SIP-Kennwort
Der SIP-Benutzername und das SIP-Kennwort werden zur Authentifizierung benötigt.
Registerkarte „Rufnummern”
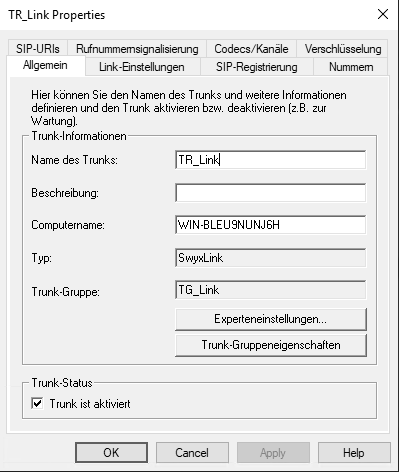
Sie können die folgenden Einstellungen vornehmen:
Öffentliche Rufnummern dieses Trunks
Hier können Sie festlegen welche öffentlichen Rufnummern dieser Trunk verwendet. Externe Anrufe an diese Rufnummern werden über diesen Trunk geführt. Rufe mit einer Anrufernummer (Calling Party Number), die diesem Trunk zugeordnet ist, werden über diesen Trunk geführt.
Um die Eindeutigkeit der Angaben zu gewährleisten, müssen Sie ab SwyxWare V.13.20 die vollständige Rufnummer eingeben. In dem neuen Eingabefeld „Teilnehmernummer“ geben Sie den Teil der Rufnummer ein, der nach der Ortskennzahl und vor der Durchwahl (interne Rufnummer) folgt.
Landeskennzahl | Ortskennzahl | Teilnehmernummer | Erste Rufnummer | Letzte Rufnummer | |
|---|---|---|---|---|---|
z. B. | 49 | 231 | 4777 | 100 | 200 |
So fügen Sie Nummern für diesen Trunk hinzu
Die bestehenden Rufnummerneingaben werden bei der Aktualisierung auf V.13.20 automatisch durch das neue Eingabefeld „Teilnehmernummer“ erweitert. Stellen Sie sicher, dass die Rufnummererkennung richtig erfolgt ist und passen Sie nach Bedarf die entsprechenden Eingaben manuell an.
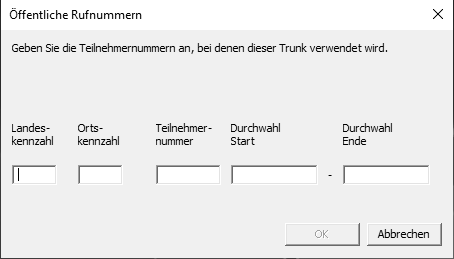
“SIP-URIs“
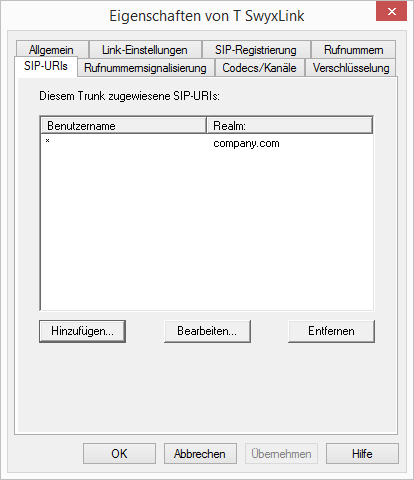
Sie können die folgenden Einstellungen vornehmen:
Hier finden Sie eine Liste der SIP-URIs, die diesem Trunk zugewiesen sind. Mit „Hinzufügen“ können Sie weitere SIP-URIs eintragen. In der Liste markierte SIP-URIs können Sie bearbeiten oder entfernen.
Siehe 10.1.3 SIP-URIs.
“Rufnummernsignalisierung“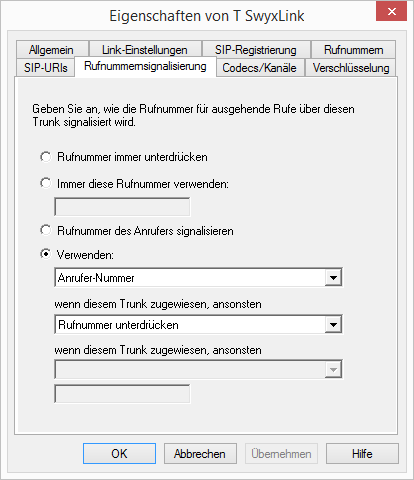
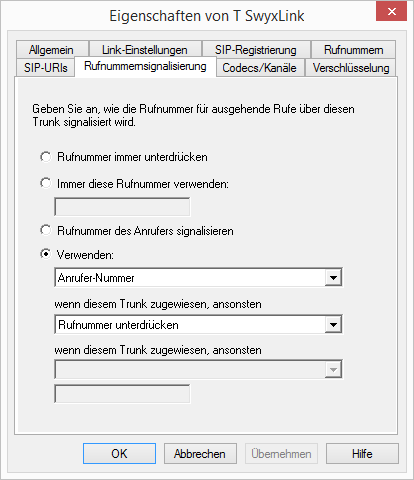
Hier legen sie fest, ob und wie die Rufnummer für ausgehende Rufe über diesen Trunk signalisiert werden soll.
In diesem Fall wird dem Angerufenen keine Rufnummer signalisiert (XXX), egal welche Rufnummer für diesen Trunk konfiguriert wurde.
In Deutschland sind die Zielrufnummern 110 und 112 für Notrufe reserviert. Die Ausgangsrufnummer zu diesen Zielrufnummern wird immer signalisiert.
Hier können Sie eine Rufnummer oder SIP-URI festlegen, die dem Angerufenen immer signalisiert wird (z. B. die Nummer der Zentrale), egal welche Rufnummer für diesen Trunk konfiguriert wird.
Die Rufnummer muss im kanonischen Rufnummernformat eingegeben werden.
Obwohl die Anrufernummer nicht für diesen Trunk konfiguriert ist, wird die Anrufernummer dem Angerufenen signalisiert.
Beispiel:
Kunde A (Rufnummer 88 333 44) ruft Mitarbeiter B (Rufnummer 55 666 77) an. Die Umleitung zu dessen Mobiltelefon ist eingeschaltet, d. h. ein eingehender Ruf wird wieder nach außen weitergeleitet. Soll nun die Rufnummer des Kunden (88 333 44) weiter nach extern signalisiert werden, so kann dies hier erlaubt werden, obwohl diese Nummer nicht für diesen Trunk definiert wurde.
Hier können Sie festlegen, welche Rufnummer dieser Trunk verwendet. Dabei können Sie das Verhalten ebenso für Rufnummern festlegen, die diesem Trunk zugeordnet sind, wie auch für Rufnummern die keine Zuordnung erhalten haben.
Verwenden: | Wenn diesem Trunk zugewiesen, ansonsten: | Wenn diesem Trunk zugewiesen, ansonsten: | Eingabe |
|---|---|---|---|
Anrufer-Nummer | Nummer des Weiterleitenden | ||
Rufnummer unterdrücken | |||
diesen Trunk nicht verwenden | |||
folgende Rufnummer verwenden | <Rufnummer> | ||
Nummer des Weiterleitenden | Anrufer-Nummer | Rufnummer unterdrücken | |
diesen Trunk nicht verwenden | |||
folgende Rufnummer verwenden | <Rufnummer> | ||
Rufnummer unterdrücken |
Registerkarte „Codecs/Kanäle”
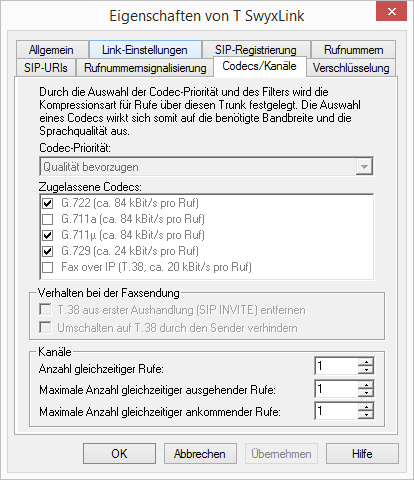
Sie können die folgenden Einstellungen vornehmen:
Codecs
Hier können Sie die Art der Kompression, die auf dieser Verbindung verwendet werden soll, definieren.
Bei Auswahl der Codec-Priorität „Qualität bevorzugen“ werden die Codecs in der Reihenfolge G.722, G.711a, G.711µ, G.729 oder Fax over IP zur Verfügung gestellt. Legen Sie den oder die gewünschten Filter fest:
HD-Qualität
Die Sprachdaten werden kaum komprimiert. Dies hält die Paket-Verzögerungszeit im LAN (Local Area Network) gering. Eine Sprachverbindung benötigt ca. 64 kbit/s.
Starke Komprimierung. Eine Sprachverbindung
benötigt ca. 24 kbit/s
benötigt ca. 24 kbit/s
In diesem Fall wird das spezielle Fax-Protokoll T.38 benutzt, dass die Gegebenheiten eines IP-Netzwerkes berücksichtigt. Eine Faxverbindung nach T.38 benötigt ca. 20 kbit/s.
Klicken Sie auf „Weiter >“.
Werden mehrere Sprach-Codecs ausgewählt, so filtert SwyxServer entsprechend der Filterkonfiguration. Welcher Codec verwandt wird handeln die Gesprächspartner untereinander aus.
Werden Codecs aktiviert bzw. deaktiviert, so erscheint diese Änderung im Änderungsprotokoll. Siehe auch 7.7 Änderungsprotokoll.
Verhalten beim Faxempfang
Beim Aufbau einer Faxverbindung wird zwischen den beteiligten Geräten das T.38-Protokoll ausgehandelt. Bestimmte Varianten dieser Aushandlung werden von einigen IP-Adaptern möglicherweise nicht unterstützt. Benutzen Sie die folgenden Filter-Optionen, um Kompatibilität mit solchen Geräten herzustellen.
Manche IP-Adapter können eine erste Verbindungsanfrage, die neben Sprachcodecs auch T.38 enthält, nicht korrekt interpretieren.
Ist diese Option gesetzt, entfernt SwyxServer T.38 aus der ersten Verbindungsanfrage. Die Faxgeräte bauen erst eine Sprachverbindung auf und schalten danach aufgrund des Fax-Tons (CED-Ton, 2100Hz) auf das Faxprotokoll T.38 um.
Umschalten auf T.38 durch den Sender verhindern
Das empfangende Faxgerät schaltet nach Erkennung des Fax-Tons (CED-Ton, 2100Hz) auf T.38 um. Alternativ kann die Umschaltung auf T.38 durch den sendenden Faxgerät vorgenommen werden.
Manche IP-Adapter unterstützen das Umschalten durch den Sender nicht.
Ist diese Option gesetzt, unterdrückt SwyxServer ein Umschalten auf T.38 durch den Sender.
Wenn es sich bei der empfangenden Seite um ein kombiniertes Telefon-/Faxgerät (Faxweiche) handelt, wird bei der aktivierten Option „Umschalten auf T.38 durch den Sender verhindern“ eine Fax-Datenübertragung unmöglich.
Die Filter-Optionen können nur beim aktivierten Codec „Fax over IP (T.38...)“ gesetzt werden.
Kanäle
Legen Sie fest, wie viele Kanäle (Verbindungen) gleichzeitig über diesen Trunk geleitet werden sollen. Dabei können Sie weiter festlegen, wie viele ausgehende bzw. eingehende Verbindungen höchstens etabliert werden.
Die maximale Anzahl der Kanäle ergibt sich aus der zur Verfügung stehenden Bandbreite und der Einstellung des Codecs.
Beachten Sie bitte, dass alle Einstellungen, die Sie auf diesem SwyxServer in A für den SwyxLink-Trunk zu B vornehmen, mit den Einstellungen korrespondieren müssen, die auf dem anderen SwyxServer in B für den SwyxLink-Trunk zu A eingestellt werden.
Werden Kanäle hinzugefügt oder gelöscht, so erscheint diese Änderung im Änderungsprotokoll. Siehe auch 7.7 Änderungsprotokoll.
Registerkarte „Verschlüsselung“
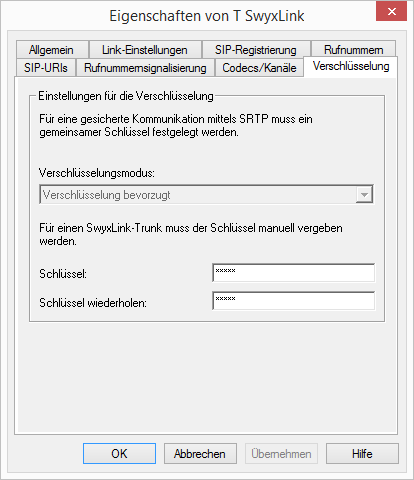
Hier können Sie sehen, wie und ob Sprachdaten, die über diesen Trunk etabliert werden, verschlüsselt werden sollen. Die Einstellungen wurden innerhalb der Servereigenschaften festgelegt und gelten ebenfalls für den SwyxLink-Trunk. Siehe auch 7.5.18 Registerkarte „Sicherheit“.
Für einen SwyxLink-Trunk empfiehlt es sich, beide Serverseiten hinsichtlich der Verschlüsselung identisch zu konfigurieren.
Ob ein Ruf über den SwyxLink-Trunk zustande kommt und ob er entsprechend von Endpunkt zu Endpunkt (z. B. von SwyxIt! Classic zu SwyxIt! Classic) verschlüsselt wird, hängt in letzter Instanz von den Verschlüsselungseinstellungen innerhalb der Benutzereigenschaften auf beiden Servern ab. Siehe auch 21 Verschlüsselung.
Schlüssel (PreSharedKey)
Um eine gesicherte Kommunikation mittels SRTP zwischen zwei SwyxServer zu gewährleisten, muss zwischen ihnen ein gemeinsamer, Schlüssel (PreSharedKey) festgelegt werden.
Für alle Komponenten, welche die SwyxWare Datenbank nutzen (z. B. SwyxIt! Classic, PhoneMgr, ConferenceMgr, LinkMgr, Gateway) wird dieser Schlüssel automatisch von SwyxServer erzeugt und an die jeweilige Komponente, abermals verschlüsselt, verteilt.
Anders ist das bei einem SwyxLink-Trunk. Hier muss der Schlüssel manuell eingegeben werden. Außerdem muss der hier hinterlegte Schlüssel ebenfalls in den SwyxLink-Trunkeigenschaften des verlinkten Servers eingetragen werden.
Eine Schlüssellänge von weniger als 10 Zeichen ist nicht empfehlenswert. Längere Schlüssel bieten höhere Sicherheit, wobei Schlüssellängen von bis zu 128 Zeichen möglich sind. Um Brute-Force- oder Wörterbuchangriffe zu erschweren, sollte der Schlüssel aus einer Kombination von Buchstaben, Ziffern und Sonderzeichen bestehen.
Siehe auch 21.1 Verschlüsselung innerhalb SwyxWare.
So legen Sie einen Schlüssel für die Verschlüsselung eines SwyxLink-Trunks fest