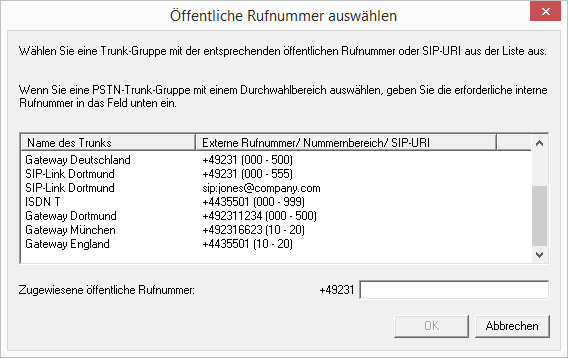11.6 Benutzer in der Windows-Benutzerverwaltung konfigurieren
|
|
Diese Funktion steht in SwyxON nicht zur Verfügung.
|
Die Administration der SwyxWare-Benutzer kann in der Windows-Benutzerverwaltung vorgenommen werden. Sie können dort

beim Anlegen eines neuen Windows Domänen-Benutzers (Active Directory Benutzer und Computer) direkt einen assoziierten SwyxWare-Benutzer anlegen und ihm grundlegende SwyxWare-Parameter wie z. B. Namen und Rufnummer zuordnen

bereits existierenden Windows-Benutzern entsprechende SwyxWare-Benutzer zuordnen

grundlegende SwyxWare-Parameter in der Windows-Benutzerverwaltung ändern

beim Löschen eines Windows-Benutzerkontos direkt den assoziierten SwyxWare-Benutzer entfernen
|
|
Werden Benutzer in der Windows-Benutzerverwaltung angelegt oder bearbeitet, so geschieht dies meist auf einem Arbeitsplatzrechner des Administrators. Um die entsprechenden SwyxWare-Registerkarten bzw. Seiten des Assistenten anzuzeigen, installieren sie bitte die Komponente ’AD-Integration’ der SwyxWare Administration auf diesem Arbeitsplatzrechner. Die Installation der Active Directory-Erweiterung mit SwyxServer erweitert lediglich die AD-Datenbank um die entsprechenden Felder, stellt aber keine Oberfläche zur Verfügung. Dabei wird das Schema des Active Directorys nicht verändert.
|
SwyxWare-Benutzer beim Anlegen eines Windows-Benutzers zuordnen
Beim Anlegen eines neuen Windows-Benutzers erscheinen im Assistenten zusätzliche Seiten, welche die grundlegenden SwyxWare-Parameter abfragen.
So legen Sie einen neuen Benutzer in der Windows-Benutzerverwaltung an
1 In der Benutzerverwaltung wählen Sie im Kontextmenü von „Benutzer“ den Eintrag „Neu“. Ein Assistent führt Sie durch die entsprechenden Schritte. Im Folgenden sind nur die Schritte beschrieben, die zur Anlage eines assoziierten SwyxWare-Benutzers führen.
2 SwyxWare-Benutzernamen, sowie eine Beschreibung
Hier können Sie auch das Kontrollkästchen „Zugeordneten SwyxWare-Benutzer anlegen“ deaktivieren.
Ist das Kontrollkästchen aktiviert, so wird Kontakt zum SwyxServer aufgenommen.
Bei der ersten Anmeldung an SwyxServer werden die Anmelde-Parameter (Windows-Authentisierung oder Benutzername und Kennwort) geprüft und hinterlegt, so dass eine weitere Anmeldung automatisch erfolgt. Beachten Sie bitte, dass die Rechte zum Anlegen neuer Benutzer vorliegen müssen, siehe
9.3 Administrationsprofile.
Sie können hier auch einen bereits existierenden SwyxWare-Benutzer dem neuen Windows-Benutzer zuweisen. In diesem Fall werden die weiteren Parameter nicht abgefragt.
3 Interne Nummer
Geben Sie hier die interne Rufnummer für diesen Benutzer an.
Mit „Überprüfen“ können Sie direkt verifizieren, ob diese Rufnummer schon vergeben wurde.
Mit „Nächste freie“ wird automatisch die nächste freie interne Rufnummer vergeben. Sie können hier auch eine Nummer eingeben z. B. die 210, um den Rufnummernbereich darunter unberührt zu lassen. Mit „Nächste freie“ wird dann die nächste freie interne Rufnummer vergeben. Mit „Überprüfen“ können Sie prüfen lassen, ob eine eingegebene interne Rufnummer bereits vorhanden ist.
Aktivieren Sie das Kontrollkästchen „Im Telefonbuch anzeigen“ wenn diese Rufnummer im Globalen Telefonbuch aufgelistet werden soll. Die Namensauflösung geschieht unabhängig vom Eintrag in das Globale Telefonbuch immer.
4 Zugeordnete öffentliche Rufnummer
Soll die interne Rufnummer aus dem öffentlichen Telefonnetz angerufen werden können, muss ihr eine externe Rufnummer zugewiesen werden. Sie können diese öffentliche Rufnummer direkt in das Feld eingeben oder auf „Auswählen...“ klicken.
Es erscheint das Fenster „Öffentliche Rufnummer auswählen“.
Wählen Sie hier die SIP-URI oder die öffentliche Rufnummer aus.
Stammt die öffentliche Rufnummer aus einem Rufnummernbereich, so doppelklicken Sie diesen Bereich.
Weisen Sie im Feld „Zugewiesene öffentliche Rufnummer:“ die externe Rufnummer zu und klicken Sie anschließend auf „OK“.
5 Dem Benutzer werden SwyxIt! Classic und SwyxFax Client automatisch zugewiesen. Hier wird als Anmeldung die Anmeldung über das assoziierte Windows-Benutzerkonto konfiguriert. Siehe
11.2.1.1 Registerkarte „Administration”.
6 SIP-Endgeräte
Aktivieren Sie das Kontrollkästchen, wenn Sie die Anmeldung mit einem SIP-fähigen Endgerät erlauben möchten. Standardmäßig ist diese Funktion deaktiviert.
Geben Sie eine Benutzer-ID ein. Legen Sie fest, ob die Authentifizierungsmethode nach den Server-Voreinstellungen gewählt wird oder ob immer oder nie authentifiziert werden soll. Wenn Authentifizierung gefordert ist, geben Sie hier die für die Authentifizierung notwendigen Daten wie den Benutzernamen und das Kennwort ein. Diese müssen nicht identisch sein mit SwyxWare-Benutzernamen und Kennwort, die Sie eventuell für die Anmeldung mit einem SwyxIt! Classic konfiguriert haben.
7 SwyxPhone Lxxx
Erlauben Sie die Anmeldung mit einem SwyxPhone Lxxx.
Ordnen Sie dem Benutzer eine PIN zu, mit der er sich am SwyxServer anmeldet. Diese PIN muss zwischen 1 und 16 Ziffern enthalten.
8 Interne SwyxFax Nummer
Geben Sie hier die interne Faxnummer für diesen Benutzer an.
Mit „Überprüfen“ können Sie direkt verifizieren, ob diese Faxnummer schon vergeben wurde.
Mit „Nächste freie“ wird automatisch die nächste freie interne Faxnummer vergeben.
9 Zugeordnete öffentliche Faxnummer
Um dem Benutzer ein Fax auch aus dem öffentlichen Netz senden zu können, muss der internen Faxnummer eine externe Faxnummer zugewiesen werden. Sie können diese öffentliche Faxnummer direkt in das Feld eingeben oder auf „Auswählen...“ klicken.
10 Mobiltelefonnummer
Geben Sie hier die Mobiltelefonnummer des Benutzers im kanonischen Rufnummernformat an.
11 E-Mail-Adresse:
Dem Benutzer muss eine eindeutige E-Mail-Adresse für die SwyxWare-Integration in Microsoft Office zugeordnet werden (SwyxIt! Classic-Funktion „Office Communication AddIn“). Es muss die E-Mail-Adresse angegeben werden, die auf dem Microsoft Exchange Server als primäre SMTP-E-Mail-Adresse des Benutzers eingerichtet ist.
Diese E-Mail-Adresse wird auch standardmäßig für die Zustellung von Sprachnachrichten verwendet. Die E-Mail-Adresse der Voice Box kann vom Benutzer selber oder in der SwyxWare-Administration im Dialog „Umleitungen“ konfiguriert werden, siehe
11.2.5.4 Registerkarte „Standard Voice Box“.
| Eine Konfiguration der speziellen Voice Box E-Mail-Adresse hat keinen Einfluss auf die bestehende E-Mail-Adresse, die für die Integration in MS Office angelegt wurde. |
12 Weitere Parameter werden standardisiert angelegt:

Standort
Als Standort wird dem neuen Benutzer der Vorgabestandort zugewiesen.

Anrufberechtigung

Funktionsprofil
13 Die Übersicht des AD Konfigurationsassistenten enthält die hier konfigurierten SwyxWare-Parameter in Übersicht.
Existierenden Windows-Benutzern SwyxWare-Benutzer zuordnen
In der Windows-Benutzerverwaltung kann bestehenden Windows Benutzern ein SwyxWare-Benutzer zugewiesen werden.
So weisen Sie einem Windows-Benutzer einen SwyxWare-Benutzer zu
1 Öffnen Sie die Windows-Benutzerverwaltung.
2 Im Kontextmenü des Benutzers öffnen Sie die Eigenschaften und wechseln zur Registerkarte „SwyxWare“.
3 Sie haben verschiedene Möglichkeiten:

Wählen Sie einen existierenden SwyxWare-Benutzer aus der Liste aus. In diesem Fall wird dem SwyxWare-Benutzer das entsprechende Windows-Benutzerkonto zugewiesen.
oder
SwyxWare-Benutzerdaten in der Windows-Verwaltung ändern
Sie können grundlegende Parameter wie z. B. den Standort oder das Funktionsprofil eines SwyxWare-Benutzers auch aus der Windows-Benutzerverwaltung heraus ändern.
So ändern Sie die Parameter eines SwyxWare-Benutzers in der Benutzerverwaltung
1 Öffnen Sie die Windows-Benutzerverwaltung.
2 Im Kontextmenü des Benutzers öffnen Sie die Eigenschaften und wechseln zur Registerkarte „SwyxWare“.
3 Hier können Sie folgende Parameter verändern:

SwyxWare-Benutzername

Standort

Anrufberechtigung

Funktionsprofil
4 Klicken Sie auf „SwyxWare Administration...“ um die SwyxWare Administration zu öffnen und weitere Konfigurationen für den Benutzer wie z. B. Call Routing-Skripte vorzunehmen.
Löschen eines assoziierten SwyxWare-Benutzers bzw. der Verknüpfung
Sie können in der Windows-Benutzerverwaltung einen SwyxWare-Benutzer löschen oder nur die Verknüpfung zwischen Windows-Benutzer und SwyxWare-Benutzer aufheben.
So löschen Sie einen SwyxWare-Benutzers in der Benutzerverwaltung
1 Öffnen Sie die Windows-Benutzerverwaltung.
2 Im Kontextmenü des Benutzers öffnen Sie die Eigenschaften und wechseln zur Registerkarte „SwyxWare“.
3 Entfernen Sie das Kontrollkästchen „Ist SwyxWare-Benutzer“.
4 Eine Abfrage erscheint, ob Sie den SwyxWare-Benutzer vollständig entfernen möchten oder die Verknüpfung zu diesem Windows-Benutzer aufheben möchten.
5 Nach der Bestätigung mit „OK“ wird der Benutzer bzw. die Verknüpfung entfernt.