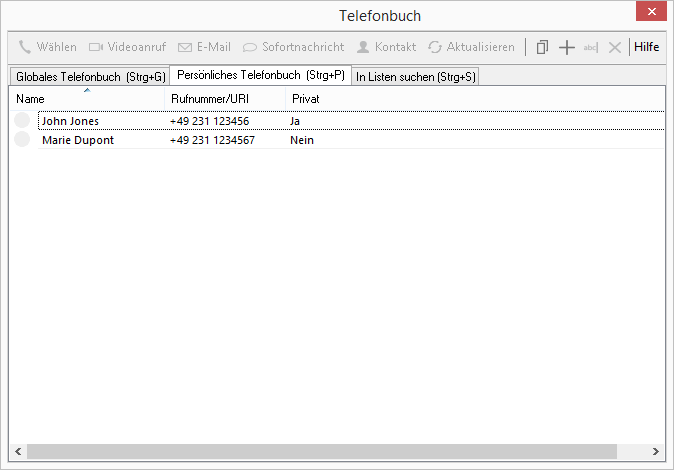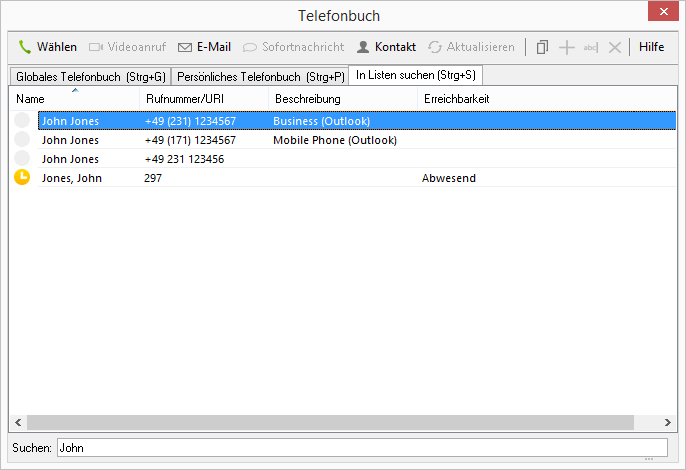7.1 Verwenden des Telefonbuches
So rufen Sie das Telefonbuch auf
1 Sie haben mehrere Möglichkeiten:

Klicken Sie auf die Taste „Telefonbuch“ oder

klicken Sie in der Menüleiste auf „Listen | Telefonbuch...“.
Es erscheint das Fenster „Telefonbuch“.
So rufen Sie einen Teilnehmer aus dem Telefonbuch an
1 Sie haben mehrere Möglichkeiten:

Klicken Sie auf die Taste „Telefonbuch“ oder

klicken Sie in der Menüleiste auf „Listen | Telefonbuch...“ oder

klicken Sie mit der rechten Maustaste auf die Bedienoberfläche von SwyxIt! Classic und dann auf „Listen | Telefonbuch...“.
Es erscheint das Fenster „Telefonbuch“.
2 Klicken Sie auf die entsprechende Registerkarte, um das zu verwendende Telefonbuch auszuwählen (global oder persönlich). Sie sehen eine Liste der im Telefonbuch gespeicherten Einträge sowie die Statusanzeige für die jeweiligen Teilnehmer. Sie haben auch die Möglichkeit, einen Teilnehmer über die Suchfunktion zu finden, siehe
So durchsuchen Sie die Telefonbücher und Kontakte.
Haben Sie das Globale Telefonbuch ausgewählt, können Sie mit Hilfe der Schaltfläche „Aktualisieren“ die Statusanzeige der derzeitigen Erreichbarkeit aktualisieren.
Im Privaten Telefonbuch sehen Sie, ob Ihre Einträge als „Privat“ gekennzeichnet sind.
Private Einträge werden nur für die Namensauflösung bei Ihnen verwendet (z. B. in Ihren Listen oder bei einem eingehenden Anruf). Für die Rufsignalisierung Ihrer Rufe bei einem anderen Teilnehmer wird nur die Rufnummer angezeigt.
| Die Statusanzeige ist nicht für alle Einträge im globalen Telefonbuch verfügbar. Der Status wird nur bei Benutzern angezeigt, die am selben SwyxServer angemeldet sind, oder an einem SwyxServer, der per Standortkopplung mit Ihrem SwyxServer verknüpft ist und für den die Statussignalisierung entsprechend konfiguriert wurde. |
3 Klicken Sie in der Liste auf den Teilnehmer, den Sie anrufen möchten.
4 Klicken Sie auf „Wählen“.
Die Rufnummer wird gewählt. Alternativ doppelklicken Sie einfach auf einen Eintrag.
| Alle Telefoniefunktionen, die Sie über SwyxIt! Classic Skin aufrufen (z. B. eine Hörertaste oder eine Leitungstaste anklicken) verwenden den Standard-Audiomodus, siehe 10.3 Audio-Modi. |
So durchsuchen Sie die Telefonbücher und Kontakte
1 Öffnen Sie das Telefonbuch und wählen Sie die Registerkarte „In Listen suchen“.
2 Geben Sie im Feld „Suchen“ den Namen bzw. einen Teil des zu suchenden Namens ein.
SwyxIt! Classic zeigt alle Einträge aus dem Globalen und dem Persönlichen Telefonbuch sowie aus den Kontakten an, die den Suchtext enthalten. Je mehr Zeichen Sie eingeben, desto stärker wird die Suche eingegrenzt.
3 Klicken Sie auf den gewünschten Eintrag, um ihn zu markieren und klicken Sie dann auf die Schaltfläche „Wählen“, um den Wählvorgang zu starten. Sie können den Eintrag auch durch Doppelklicken direkt wählen.
| Sie können den Suchtext auch direkt im Eingabefeld auf der SwyxIt! Classic Skin eingeben und mit der Eingabetaste bestätigen. Wenn der Text nicht als Rufnummer identifiziert wird, wird die Suchfunktion direkt aufgerufen. Die Ergebnisse werden als Auswahlliste dargestellt. |
| Ist ein Teilnehmer am selben SwyxServer angemeldet wie Sie bzw. an einem verlinkten SwyxServer mit Statussignalisierung, dann können Sie aus der Suchliste auch seinen Status erkennen. |
| Bei der Suche in den Kontakten muss das Outlook- bzw. das SwyxIt! Classic Lotus/IBM/HCL Notes Plugin installiert sein und die zu durchsuchenden Ordner/Datenbanken müssen entsprechend konfiguriert sein. |
Für weitere Informationen siehe die SwyxIt! Classic Dokumentation.
So ergänzen Sie einen Teilnehmer im Telefonbuch
1 Sie haben mehrere Möglichkeiten:

Klicken Sie auf die Taste „Telefonbuch“ oder

klicken Sie in der Menüleiste auf „Listen | Telefonbuch...“ oder

klicken Sie mit der rechten Maustaste auf die Bedienoberfläche von SwyxIt! Classic und dann auf „Listen | Telefonbuch...“.
Es erscheint das Fenster „Telefonbuch“.
2 Wählen Sie über die entsprechende Registerkarte das Persönliche oder Globale Telefonbuch aus.
Wenn Sie das Globale Telefonbuch bearbeiten möchten, müssen Sie über die entsprechenden Berechtigungen verfügen. Für weitere Informationen wenden Sie sich an Ihren Administrator.
3 Klicken Sie auf die Schaltfläche „Hinzufügen“.

Es erscheint das Fenster „Eintrag hinzufügen“.
4 Geben Sie den Namen und die Nummer des Teilnehmers ein.
Der Name sollte nicht mit einer Ziffer oder dem Zeichen # beginnen, um Fehlinterpretationen durch das System zu vermeiden.
5 Aktivieren Sie ggf. das Kontrollkästchen „Privat“. Dieses ist nur im Persönlichen Telefonbuch vorhanden.
Kontrollkästchen „Privat“ aktiviert: Damit wird der neue Eintrag nur für die Namensauflösung bei Ihnen verwendet (z. B. in Ihren Listen oder bei einem eingehenden Anruf). Für die Rufsignalisierung Ihrer Rufe bei einem anderen Teilnehmer wird nur die Rufnummer angezeigt.
Kontrollkästchen „Privat“ deaktiviert: Damit wird der neue Eintrag generell für die Namensauflösung verwendet. Der Name wird auch im Rahmen einer Rufsignalisierung bei einem anderen Teilnehmer angezeigt werden.
| Speichern Sie die Rufnummern in das öffentliche Netz in Ihrem Telefonbuch möglichst immer im „Kanonischen Rufnummernformat“ (Beispiel: +49 (89) 12345-67) bzw. als SIP-URI bei VoIP-Nummern (Beispiel: thomas.meier@firma.de). Wenn Sie die Rufnummer nicht im kanonischen Format eintragen (z. B. ohne Landeskennzahl), vergessen Sie nicht die entsprechende Zahl für die Amtsholung. |
6 Klicken Sie auf „Hinzufügen“.
Das Fenster „Telefonbucheintrag“ wird geschlossen.
7 Klicken Sie auf „Schließen“.
Das Telefonbuch wird geschlossen.
So ändern Sie einen Eintrag im Telefonbuch
1 Sie haben mehrere Möglichkeiten:

Klicken Sie auf die Taste „Telefonbuch“ oder

klicken Sie in der Menüleiste auf „Listen | Telefonbuch...“ oder

klicken Sie mit der rechten Maustaste auf die Bedienoberfläche von SwyxIt! Classic und dann auf „Listen | Telefonbuch...“.
Es erscheint das Fenster „Telefonbuch“.
2 Wählen Sie über die entsprechende Registerkarte das Persönliche oder Globale Telefonbuch aus.
Wenn Sie das Globale Telefonbuch bearbeiten möchten, müssen Sie über die entsprechenden Berechtigungen verfügen. Für weitere Informationen wenden Sie sich an Ihren Administrator.
3 Klicken Sie in der Liste auf den Eintrag, den Sie ändern möchten.
4 Klicken Sie auf „Ändern...“.

Es erscheint das Fenster „Eintrag aktualisieren“.
5 Geben Sie Ihre Änderungen ein.
| Speichern Sie die Rufnummern in das öffentliche Netz in Ihrem Telefonbuch möglichst immer im „Kanonischen Rufnummernformat“ (Beispiel: +49 (89) 12345-67) bzw. als SIP-URI bei VoIP-Nummern (Beispiel: thomas.meier@firma.de). |
6 Klicken Sie auf „Ändern...“.
Das Fenster „Telefonbucheintrag“ wird geschlossen.
So löschen Sie einen Eintrag im Persönlichen Telefonbuch
1 Sie haben mehrere Möglichkeiten:

Klicken Sie auf die Taste „Telefonbuch“ oder

klicken Sie in der Menüleiste auf „Listen | Telefonbuch...“ oder

klicken Sie mit der rechten Maustaste auf die Bedienoberfläche von SwyxIt! Classic und dann auf „Listen | Telefonbuch...“.
Es erscheint das Fenster „Telefonbuch“.
2 Wählen Sie über die entsprechende Registerkarte das Persönliche oder Globale Telefonbuch aus.
Wenn Sie das Globale Telefonbuch bearbeiten möchten, müssen Sie über die entsprechenden Berechtigungen verfügen. Für weitere Informationen wenden Sie sich an Ihren Administrator.
3 Klicken Sie in der Liste auf den Teilnehmer, den Sie löschen möchten.
4 Klicken Sie auf „Löschen“.

5 Klicken Sie auf „Ja“, um das Löschen zu bestätigen.
6 Klicken Sie auf „Schließen“, um das Fenster zu schließen.