10.11 Shortcuts - Call Application or Internet address with SwyxIt! Classic
Shortcuts are used to create links to frequently used programs and web pages. This allows you to call, for example, an Internet search machine or start a customer database with just one click on the button.
You can easily change the target link of an existing shortcut button. Only the Swyx logo is defined on the Standard Skin as a shortcut button. You can configure further shortcut buttons with the Skin Editor. See also 18 The Use of Skins.
The context menu for the Shortcut
If you click with the right mouse button on the Shortcut, the context menu will appear.
|
Menu Command
|
Explanation
|
|---|---|
|
Help
|
Open the Online Help.
|
|
Properties
|
Assigns a program or an Internet address to a Shortcut.
|
To link a program or an Internet address to a Shortcut button
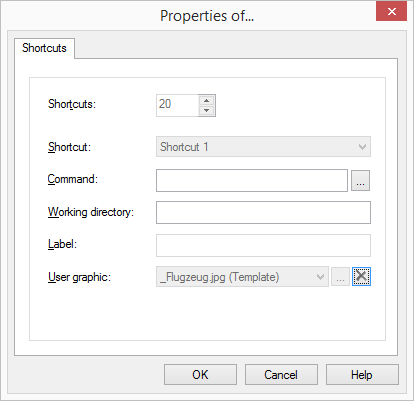
To configure your Shortcuts
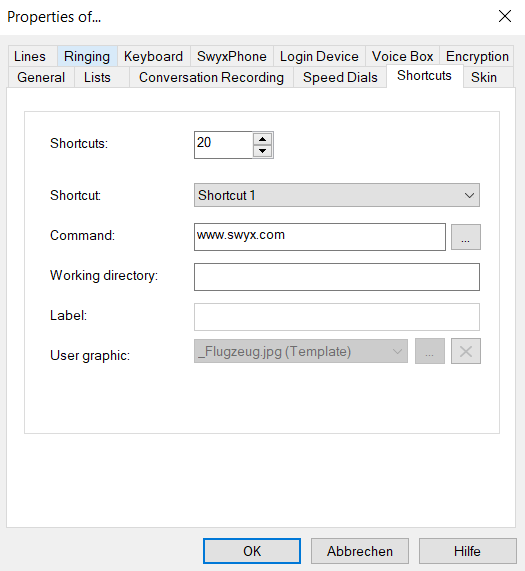
Only buttons, which have been defined according to the Skin definition (e.g. Buttons 1-5 and Button 7) will be shown on the Skin.