18.2.24 Zones d'information traiter (éléments d'affichage)
Les éléments d'affichage sont utilisés pour afficher diverses informations, par exemple : date, heure, frais, nom et numéro de téléphone de l'appelant, nom et numéro de téléphone de la personne appelée, etc.
Vous pouvez placer les éléments d'affichage où vous voulez dans les zones de l'habillage prévues à cet effet. Par ex. sur l'habillage standard, une partie des éléments d'affichage se trouve sur les touches de ligne. Dans les anciens habillages, les éléments d'habillage sont associés à l'écran du téléphone. Nous allons décrire ci-dessous comment modifier les éléments d'affichage, en ajouter et en supprimer.
Fonction de recherche
L'élément d'affichage de type « Numéro composé » a une particularité. Il ne sert pas uniquement à l'affichage mais également à la saisie d'un numéro de téléphone ou d'un nom, et comprend aussi la fonction de recherche.
Configurer l'élément d'affichage
SwyxIt! Classic permet de modifier l'apparence et les informations devant figurer sur les différents éléments d'affichage. Un élément d'affichage se compose des trois parties suivantes :
Vous pouvez également indiquer si l'élément doit toujours apparaître ou bien uniquement sur certains onglets.
Comment modifier l'apparence d'un élément d'affichage
Onglet « Général »
Dans cet onglet, définissez les configurations générales de l'élément d'affichage.
Comment définir les paramètres généraux de l'élément d'affichage
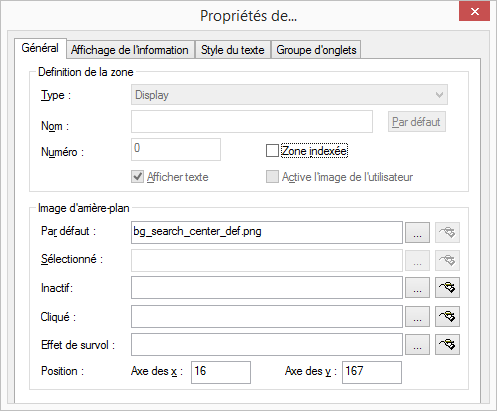
A noter que l'arrière-plan d'affichage destiné à l'historique des appels doit être suffisamment large (env. 6 à 8 lignes).
Onglet « Affichage des informations »
Définissez sur cet onglet les informations que vous souhaitez afficher sur l'élément d'affichage. Les informations suivantes sont disponibles pour l'affichage :
Informations disponibles | Explication |
|---|---|
Déviation active | Affichage de la déviation immédiate (déviation : <Objectif>) |
Serveur actif | Affichage du serveur auquel SwyxIt! Classic est connecté actuellement. |
Numéro de poste appelé (entrant) | Affichage du numéro de poste que votre correspondant a appelé. |
Nom de l'appelé (entrant) | Affichage du nom de l'abonné que votre correspondant a appelé. |
Date | Date du jour (jj.mm.aaaa) |
Votre nom | Nom d'utilisateur, sous lequel SwyxIt! Classic est connecté actuellement à SwyxServer. |
Coûts | Coûts engendrés par la communication en cours |
Numéro appelé | Affichage d'un numéro de téléphone saisi et/ou de la fonction de recherche |
Messages | Observations de SwyxIt! Classic Il s'agit ici de messages de statut indiqué par le SwyxIt! Classic au cours d'un processus comme, par exemple, lors de la connexion sur SwyxServer ou lors du changement du mode CTI. |
Nom | Nom de l'appelant (si disponible) XXX correspond à un appelant non identifié |
Nom/Numéro | Nom et numéro de l'appelant (si disponible) XXX correspond à un appelant non identifié |
Numéro d'appel | Numéro de l'appelant (si disponible) XXX correspond à un numéro non identifié |
Protocole d'appel | Affiche toutes les actions exécutées pour cet appel. |
Historique des appels (bref) | Affiche sommairement toutes les actions exécutées pour cet appel. |
Heure | Heure actuelle (hh:mm:ss) |
Dévié de Nom | Nom de l'abonné dont provient cet appel. |
Déviation depuis le numéro d'appel | Numéro d'appel de l'abonné dont provient cet appel. |
Temps de connexion | Durée de la communication active (hh:mm:ss) |
État de la connexion | État de la ligne active. |
Si l'élément d'affichage doit comporter plus d'une information, vous pouvez définir les priorités de chacun des éléments. Si par exemple, le même élément doit afficher l'heure actuelle et le numéro/nom de l'appelant, nous vous recommandons d'attribuer une priorité plus importante au nom/numéro qu'à l'heure. Dès que vous recevez un appel, l'heure disparaît et le numéro/nom apparaît.
Utilisez les champs « Temps minimum d'affichage » et « Temps maximum d'affichage » pour indiquer la durée de l'affichage de la nouvelle information.
Exemple :
Pour le nom/numéro, si vous entrez 5secondes dans le champ « Temps minimum d'affichage » et 10 secondes dans le champ « Temps maximum d'affichage », cette information apparaît au moins 5 secondes (même si une information avec une priorité plus grande est disponible avant) et au plus 10 secondes. Passé cette durée, l'élément d'information de priorité moindre est de nouveau affiché, c'est-à-dire ici l'heure.
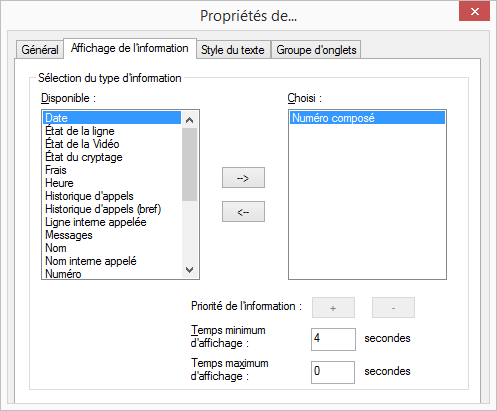
Dans la liste « Disponible », vous retrouvez toutes les informations disponibles pour cet élément d'affichage.
Dans la liste « Souhaité », vous retrouvez toutes les informations effectivement affichées sur l'élément d'affichage choisi.
Comment ajouter une information sur un élément d'affichage
Comment supprimer une information de l'élément d'affichage
Comment modifier la priorité d'une information dans l'élément d'affichage
Comment définir la durée d'affichage d'une information
Onglet « Onglets »
Vous pouvez regrouper des éléments d'affichage sur un onglet. Vous devez entrer les informations sur le groupe et la page pour chaque élément que vous placez sous l'onglet.
Avant d'entrer les informations sur les groupes et les pages des éléments de l'habillage qui sont sous l'onglet, vous devez d'abord créer des onglets avec des informations sur les groupes et les pages.
Reportez-vous aux informations pour créer les onglets sous 18.2.26 Onglets (pages).
Comment assigner élément d'habillage d'un onglet
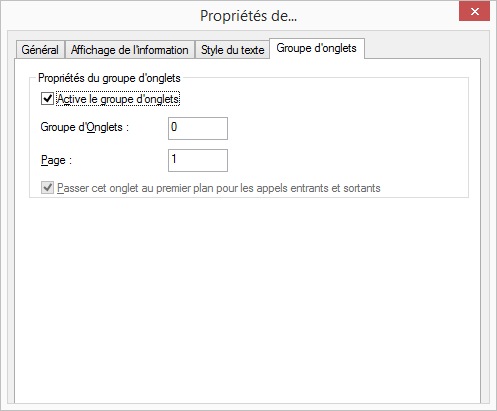
Ajouter un élément d'affichage
Ajoutez un élément d'affichage comme décrit ci-dessous.
Comment ajouter un nouvel élément d'affichage
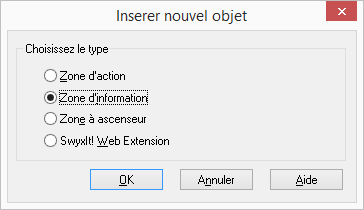
Supprimer un élément d'affichage
Supprimez un élément d'affichage comme décrit ci-dessous.
Comment effacer un élément d'affichage




