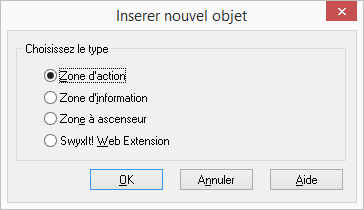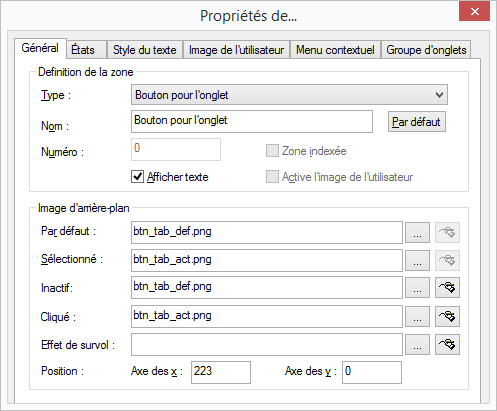18.2.26 Onglets (pages)
Vous pouvez regrouper des éléments de l'habillage sous un onglet. Associez ainsi un grand nombre d'éléments à un habillage. Le regroupement sous les onglets vous offre un meilleur aperçu et un accès rapide.
Onglet :
« En-tête » d'un onglet (page). Cela comprend l'intitulé. Cliquez sur les onglets pour passer d'une page à l'autre.
Groupe :
Un groupe regroupe tous les onglets (pages) qui se « chevauchent ». Un groupe peut comporter autant de pages que l'on veut.
Page :
Zone qui permet d'accueillir les éléments d'habillage. Les pages appartiennent toujours à un groupe et passent au premier plan lorsque vous cliquez sur l'onglet correspondant.
Pour ajouter un onglet, créez l'onglet ainsi que les éléments d'habillage que vous souhaitez placer sur les pages. Associez ensuite ces éléments à l'onglet en indiquant les informations sur les groupes et les pages.
| Avant d'entrer les informations sur les groupes et les pages des éléments de l'habillage qui sont sous l'onglet, vous devez d'abord créer des onglets avec des informations sur les groupes et les pages. |
Comment créer un nouvel onglet
1 Cliquez avec la touche droite de votre souris sur l'interface utilisateur de SwyxIt! Classic.
Le menu contextuel s'affiche.
2 Cliquez sur « Nouveau… ».
Une fenêtre s'affiche « Insérer un nouvel objet » :
3 Sous « Choisir le type », cliquez sur l'option « Zone d'action ».
4 Cliquez sur « OK ».
La fenêtre « Propriétés de… » s'affiche.
5 Sous « Type », sélectionnez l'option « Onglet ».
7 Créez autant d'onglets que vous voulez, puis associez-y les informations de groupe et de page correspondantes (onglet « Groupe »).
Comment configurer un nouvel onglet
1 Créez un nouvel onglet comme indiqué sous
Comment créer un nouvel onglet ou cliquez sur un onglet existant. La fenêtre « Propriétés de… » s'affiche.
Sélectionnez l'option « Onglet » dans le champ « Type » .
2 Pour ajouter un intitulé à l'onglet, entrez l'intitulé de l'onglet dans le champ « Nom », puis cochez la case « Afficher l'intitulé ». Cet intitulé est enregistré pour l'habillage. En mode normal, vous pouvez modifier cet intitulé en tant qu'utilisateur. Voir
18.2.26.1 Modifier l'intitulé de l'onglet (Tab) 4 Sur l'onglet « État », il n'est pas nécessaire de modifier l'élément Onglet car seul l'état « Page » est disponible.
5 Sur l'onglet « Style de texte », vous pouvez modifieer le style et la position de l'intitulé. Les champs ne sont activés que lorsque, sur l'onglet « Général », la case « Afficher l'intitulé » n'a pas besoin d'être modifiée car seul l'état « Page » est disponible dans l'onglet.
6 Sur l'onglet « Graphique de l'utilisateur », il n'est pas nécessaire de modifier l'onglet car il n'est pas possible d'ajouter un graphique spécifique à l'utilisateur à cet l'onglet.
9 Créez si nécessaire d'autres onglets pour toutes les pages et groupes souhaités.
10 Créez les éléments d'habillage que vous voulez placer sur les pages puis entrez les informations sur les groupes et les pages correspondantes.