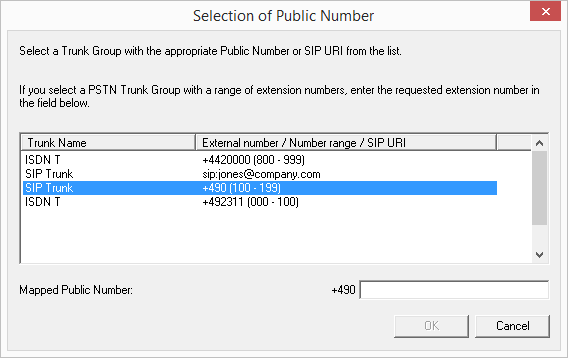11.6 Configure users in the Windows user administration
|
|
This function is not available for SwyxON.
|
SwyxWare users can be managed in the Windows user administration. There you can

when creating a new Windows domain user (Active Directory user and computer), directly create an associated SwyxWare user and assign him basic SwyxWare parameters such as name and number

assign corresponding SwyxWare users to Windows users that already exist

change basic SwyxWare parameters in the Windows user administration

when deleting a Windows user account, remove the associated SwyxWare user directly
|
|
When users are created or edited in Windows user administration, this is usually done on an administrator's workstation computer. In order to display the corresponding SwyxWare tabs and wizard pages, please install the 'AD Integration' component of SwyxWare Administration on this workstation computer. The installation of the Active Directory enhancement with the SwyxServer simply expands the AD database with the relevant fields; it does not provide an interface. The scheme of the Active Directory won't be changed.
|
SwyxWare user assignment when creating a Windows user
When a new Windows user is created, additional pages appear in the wizard, querying the basic SwyxWare parameters.
This is how you create a new user in the Windows user administration.
1 In the user administration, select in the "User" context menu the entry "New". A wizard will guide you through the relevant steps. Only the steps which lead to the creation of an associated SwyxWare user are described in the following.
2 SwyxWare user name, and a description
Here you can also deactivate the checkbox "Create assigned SwyxWare user".
If the checkbox is activated, the SwyxServer is contacted.
In the first logon to SwyxServer, the logon parameters (Windows authentication or user name and password) are checked and stored, so that a further logon takes place automatically. Please note that the rights for creating new users are required (
9.3 Administration profiles).
You can also assign an existing SwyxWare user to the new Windows user here. In this case the other parameters are not queried.
3 Internal Numbers
Enter the internal number for this user here.
Use "Verify" to immediately check whether this number has already been assigned.
Clicking on "Next unused" will automatically assign the next unused internal number to the user. You can also enter a number, e. g. 210, in order to leave the number range below untouched. Clicking on "Next unused" will then assign the next unused internal number. "Check" lets you check whether an entered internal number is already present.
Activate the checkbox "Show in Phonebook" if this number is to be listed in the Global Phonebook. Name resolution is always performed, regardless of whether the user is entered in the Global Phonebook.
4 Mapped public numbers
If the internal number is to be reachable from the public telephone network, it must be mapped to an external number. You can enter this public number directly in the field or click "Select...".
The "Choose public number" window will appear.
Select the SIP URI or public number here.
If the public number is to be taken from a numbers range, double-click on that range.
Assign the external number in the "Mapped Public Number:" field and click "OK".
5 SwyxIt! Classic and SwyxFax Client are automatically assigned to the user. The logon configured here is via the associated Windows user account. See
11.2.1.1 The "Administration" Tab.
6 SIP Devices
Activate the checkbox, if you want to allow the registration with a SIP capable device. This option is deactivated by default.
Enter the following user information. Specify whether the authentication mode is chosen according to the server standard settings, or whether authentication should always or never take place. If authentication is required, enter here the necessary data for authentication, such as the user name and the password. These do not need to be identical to the SwyxWare user name and password that you may have configured for logon with a SwyxIt! Classic.
7 SwyxPhone Lxxx
Allow the logon with a SwyxPhone Lxxx.
Assign the user a PIN, with which he logs in to the SwyxServer. This PIN must contain between 1 and 16 digits.
8 Internal SwyxFax Numbers
Enter the internal fax number for this user here.
Use "Verify" to immediately check whether this fax number has already been assigned.
Clicking on "Next unused" will automatically assign the next unused internal fax number to the user.
9 Mapped public fax numbers
If the user also receives faxes from the public telephone network, an external fax number has to be assigned to the internal fax number. You can enter this public fax number directly in the field or click "Select...".
10 Mobile number
Enter the mobile number of the user in canonical number format.
11 E-mail address:
The user must be assigned a unique e-mail address for SwyxWare integration in Microsoft Office (SwyxIt! Classic function "Office Communication AddIn"). The e-mail address indicated must be the primary SMTP e-mail address set up for the user on the Microsoft Exchange Server.
This e-mail address is also the default setting for delivering voice messages. The e-mail address of the Voice Box can be configured by the user or in the SwyxWareadministration in the "Redirects" dialog, see
11.2.5.4 Standard Voice Box" tab.
| A configuration of the special Voice Box e-mail address has no influence on the existing e-mail address that was created for the integration in MS Office. |
12 Further parameters are created as standard:

Location
As location, the default location is assigned to the new user.

Call Permission

Feature Profile
13 The overview of the AD configuration wizard contains a summary of the SwyxWare parameters configured here.
Assign SwyxWare user to existing Windows users
A SwyxWare user can be assigned to existing Windows users in Windows user administration.
This is how you assign a SwyxWare user to a Windows user
1 Open the Windows user administration.
2 In the user's shortcut menu, open the properties and switch to the "SwyxWare" tab.
3 You have several different options:

Select an existing SwyxWare user from the list. In this case the corresponding Windows user account is assigned to the SwyxWare user.
or
SwyxWare user data amendment in Windows administration
You can also change basic parameters, such as the location or the feature profile of a SwyxWare user from the Windows user administration.
This is how you change the parameters of a SwyxWare user in the user administration
1 Open the Windows user administration.
2 In the user's shortcut menu, open the properties and switch to the "SwyxWare" tab.
3 You can change the following parameters here:

SwyxWare user name

Location

Call Permission

Feature Profile
4 Click on "SwyxWare Administration..." to open the SwyxWare Administration and enter further configurations for the user such as Call Routing scripts.
Delete an associated SwyxWare user or the link
In the Windows user administration you can delete a SwyxWare user, or just cancel the link between the Windows user and SwyxWare user.
This is how you delete a SwyxWare user in the user administration
1 Open the Windows user administration.
2 In the user's shortcut menu, open the properties and switch to the "SwyxWare" tab.
3 Remove the checkbox "Is SwyxWare user".
4 A query appears: do you want to remove the SwyxWare user altogether or cancel the link to this Windows user?
5 After confirmation with "OK", the user or link is removed.