1.1 Queue overview
Qboard grants you an overview of all important data of your queues. All elements of the overview are listed and explained below.
To access the queue overview via browser
The entries listed below are a complete listing of all elements. Your view may be set differently depending on your configuration.
To access the queue overview via your client
Header
In the header you will find a summary of all your selected queues as well as the menu for settings.
|
Icon
|
Parameter
|
Explanation
|
|---|---|---|
|
|
Total
|
Sum of all answered and missed calls of the selected queues.
|
|
|
Answered
|
Sum of all answered calls from all selected queues.
|
|
|
Missed
|
Sum of all abandoned calls from all selected Queues.
|
|
User information
|
Your personal presence status and user name will be displayed next to your user picture.
|
|
|
|
Settings
|
|
Queues
You can display up to 6 queues next to each other in the centre of Qboard.
If you have more than 6 queues selected for your overview, the queue statistics will be shortened from the sixth at the bottom. A maximum of 10 queues can be displayed.
|
Icon
|
Parameter
|
Explanation
|
|---|---|---|
|
[Queue name]
|
Name of the queue
|
|
|
[Queue strategy]
|
Displays the extension number and queue strategy of the queue.
Randomised
The calls are routed to the agents in random order.
Simultaneous
An incoming call is distributed to all agents simultaneously. All agents in the group can answer the call.
Sequential top-down
Calls are distributed in a static order. However, this process begins anew with each call. So as soon as agent A is available again, he will receive the next call.
Sequential longest idle
The call is delivered to the agent who has not received a call for the longest time. If this agent does not answer or is not available, the call is offered to the agent in the next position and so on.
Sequential remember last tried
The calls are distributed to the agents in a static order (e.g. for 4 agents: A, B, C, D, A, B, C, D).
Least calls
The call is offered to the agent with the least number of calls.
Longest idle
The call is offered to the agent who has been free the longest.
Least talk time
The call is offered to the agent who has the least talk time.
|
|
|
|
Total
|
Sum of available agents.
|
|
|
Available
|
Sum of available agents in of the queue.
|
|
|
Busy
|
Sum of registered agents who are on a call in the respective queue or another queue.
|
|
Agent overview
|
All agents in the queue are listed below each other. Each agent is shown with their user picture, name, extension as well as their Qboard Status. Please note that the Qboard status (listed below) differs from the personal presence status of the agents.
If an agent is in a call, the name or number of the call partner is also displayed.
Agents are arranged either alphabetically or in order of next call delivery. If applicable, logged out agents are hidden. See Show logged into queue agents only and Live agents order.
|
|
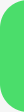 |
Available
|
Indicates that the agent is available. He is logged on to the queue and has configured at least one device for calling.
|
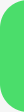 |
Ringing in [Queue name]
|
Indicates that the agent is currently receiving a call from another open queue or another closed queue in which the user logged into Qboard is an agent.
|
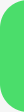 |
Ringing in another queue
|
Indicates that the agent is currently receiving a call from a closed queue in which the user logged into Qboard is not an agent.
|
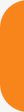 |
Ringing
|
Indicates that a call from the respective queue is currently being offered to the agent.
|
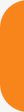 |
In a call in [Queue name]
|
Indicates that the agent is in a call with a caller from another queue. The queue is open, or the user logged into Qboard is an agent in the queue.
The name of the queue for which the agent is handling the call is displayed.
|
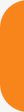 |
In a call in another queue
|
Indicates that the agent is in a conversation with a caller from another closed queue in which the user logged into Qboard is not an agent.
|
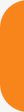 |
In a personal conversation
|
Indicates that the agent is on a personal call (a non-queue call).
|
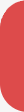 |
In a conversation in this queue
|
Indicates that the agent is on a call in the respective queue and the name or phone number of the call partner.
|
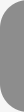 |
Offline
|
Indicates that the agent cannot answer calls because he/she does not have a device linked.
|
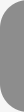 |
[Name greyed out]
|
Not logged into the queue:
Only affects queues that have set Queue Access to Closed (closed queues).
Indicates that the agent is not currently logged in to the queue.
|
Caller or queue information is not resolved if the respective queue is closed and the user logged into Qboard is not an agent of this queue.
Footer
Below the agent overview of the queues, you can choose between three views.
|
Icon
|
Parameter
|
Explanation
|
|---|---|---|
|
|
X waiting
|
Displays the number of waiting callers
|
|
|
|
Here you can switch the view between the following options:
|
Statistics of the queue
|
Icon
|
Parameter
|
Explanation
|
|---|---|---|
|
|
Total
|
Sum of all received calls in the queue
|
|
|
Answered
|
Sum of answered calls in the queue
|
|
|
Missed
|
Total of missed calls in the queue
|
|
|
Average waiting time
|
Displays the average waiting time of the queue
|
|
|
Longest waiting
|
Displays the current longest waiting time for incoming calls in the queue
|
Overview of incoming calls
|
Icon
|
Parameter
|
Explanation
|
|---|---|---|
|
|
Name or phone number of the respective caller
|
Shows you the name or phone number of the respective caller.
If you have deactivated the option Incoming call details, "Caller" is displayed instead. See Incoming call details.
|
|
|
Waiting time
|
The time shows how long the respective caller has been waiting in the queue.
|
Calls can be highlighted in red in the overview if the waiting time exceeds a limit. See Change to red when caller is waiting.
Combined view
In the combined view, both Statistics of the queue and the Overview of incoming calls are displayed.
To edit the overview of your queues
The first number indicates how many queues you have selected, the second number indicates the maximum number of queues you can display in Qboard. It does not specify the number of queues in which you are an agent or supervisor.
You can customize your queue overview by showing or hiding elements. See 1 Edit Qboard view .